Este tutorial visa a elaboração de um mapa de localização simples, atendendo principalmente os usuários iniciantes do software Qgis.
Neste tutorial, você aprenderá a:
- Trabalhar com arquivos shapefiles;
- Utilizar recursos visuais do software Qgis (alteração de cor e linhas, inserção de rótulos);
- Trabalhar com o compositor de impressão;
- Montar um layout.
A versão do programa utilizada foi a 2.18, “Las Palmas”.
Passo 1: Baixar malhas territoriais
Para elaboração de um mapa temático, é necessária a utilização de arquivos vetoriais de terceiros.
Arquivos vetoriais, ou shapefiles, são polígonos que representam determinada porção do espaço, como um país, um estado ou uma cidade.
No Brasil, uma fonte extremamente útil para obter estes arquivos é o site do IBGE. Acessando o site ftp://geoftp.ibge.gov.br/, você encontra uma infinidade de arquivos para variados tipos de atividade. Para obter os arquivos shapefiles que serão utilizados no tutorial, siga o seguinte caminho:
organizacao_do_territorio > malhas_territoriais > malhas_municipais > municipio_2016 > UFs > SC > SC.zip
Vamos utilizar como exemplo a malha com a divisão municipal do estado de Santa Catarina. Você pode baixar a malha que preferir e seguir os mesmos passos sem qualquer prejuízo.
Clicando na pasta, ela será baixada em seu computador em formato .zip. Vá até o local do arquivo e extraia (você vai precisar de um programa de descompactação de arquivos .zip, como o Winrar), conforme a Figura 1.1.
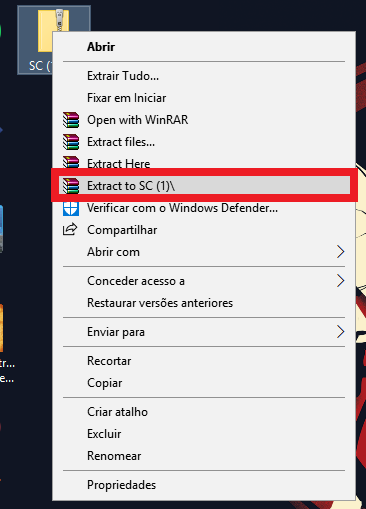
Figura 1.1.
Passo 2: Importar arquivos para o QGIS
Agora que já temos o arquivo .shp baixado, vamos importá-lo para o programa.
Abra o Qgis e, conforme a Figura 2.1., clique no primeiro botão da barra lateral esquerda (botão “Vetorial”).
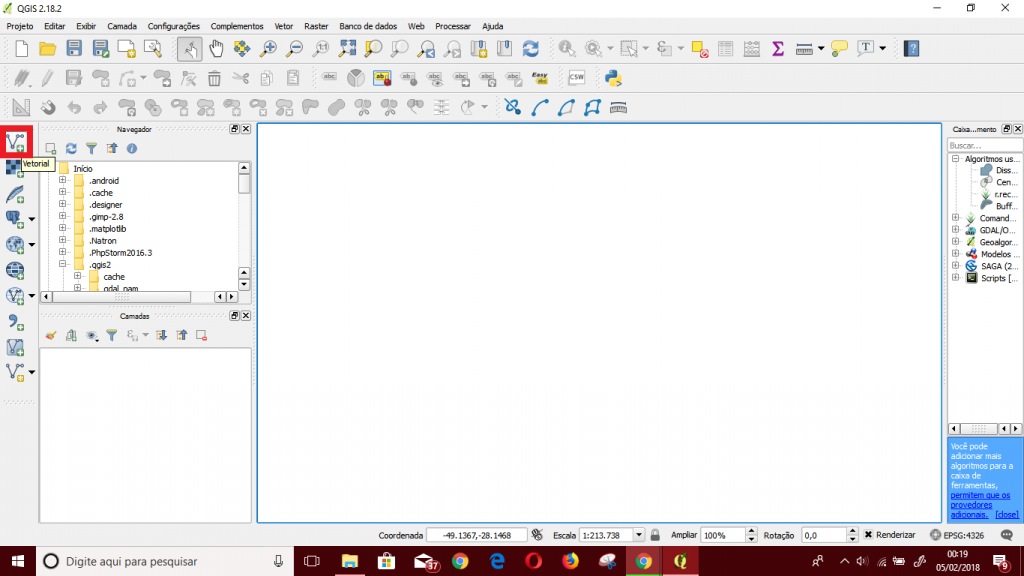
Figura 2.1.
Na janela que aparecer, clique em “Buscar” (Figura 2.2.).
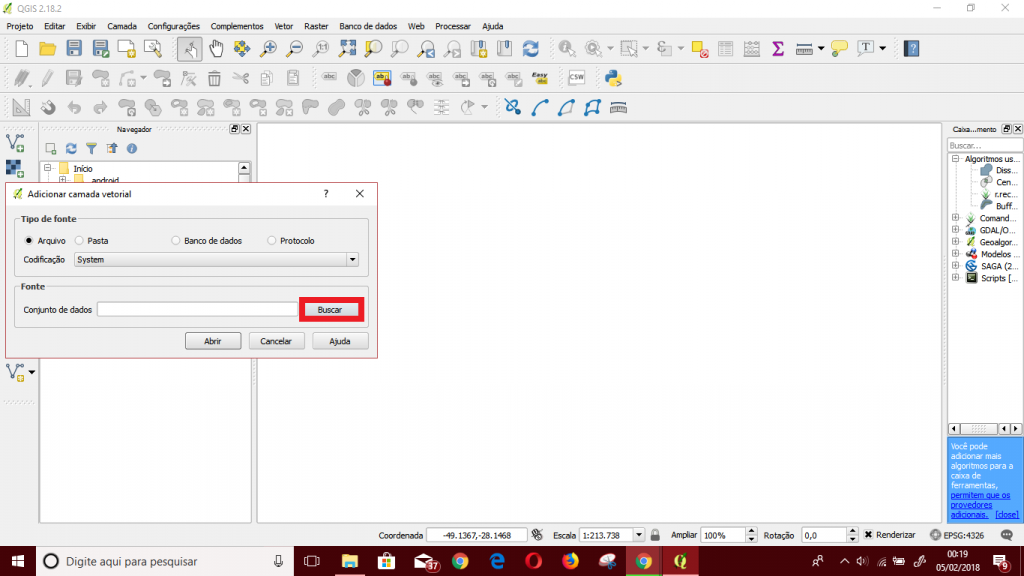
Figura 2.2.
Vá até a pasta onde você extraiu os arquivos do site do IBGE.
Note que temos vários arquivos. Cada um deles tem uma função para a caracterização do arquivo shape, portanto, você não pode apagar nem mover nenhum para fora desta pasta.
Porém, para o trabalho no software SIG, nos interessa apenas os arquivos com extensão .shp. Selecione todos e clique em “Abrir” (Figura 2.3.).
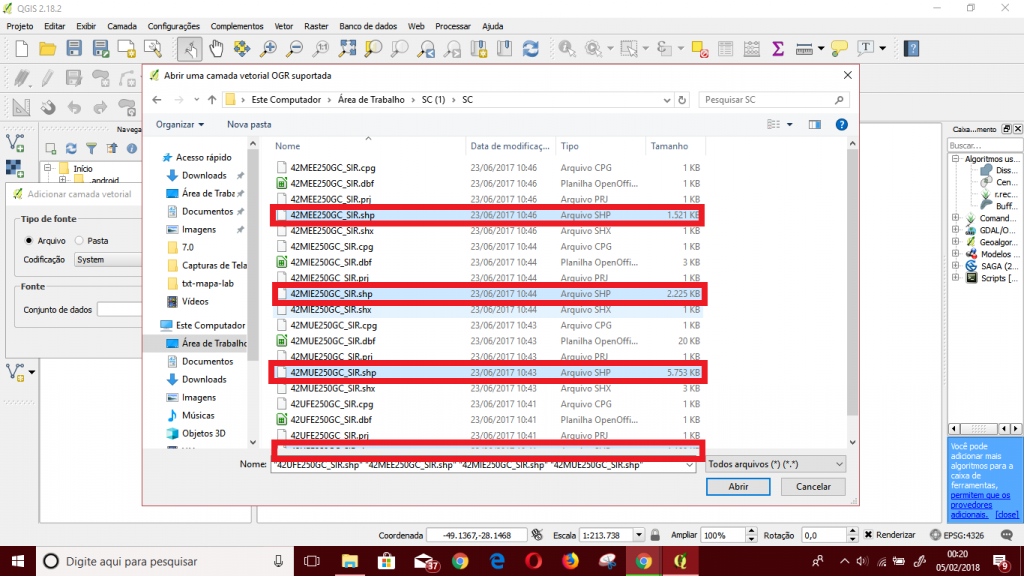
Figura 2.3.
Depois, clique novamente em “Abrir” (Figura 2.4.).
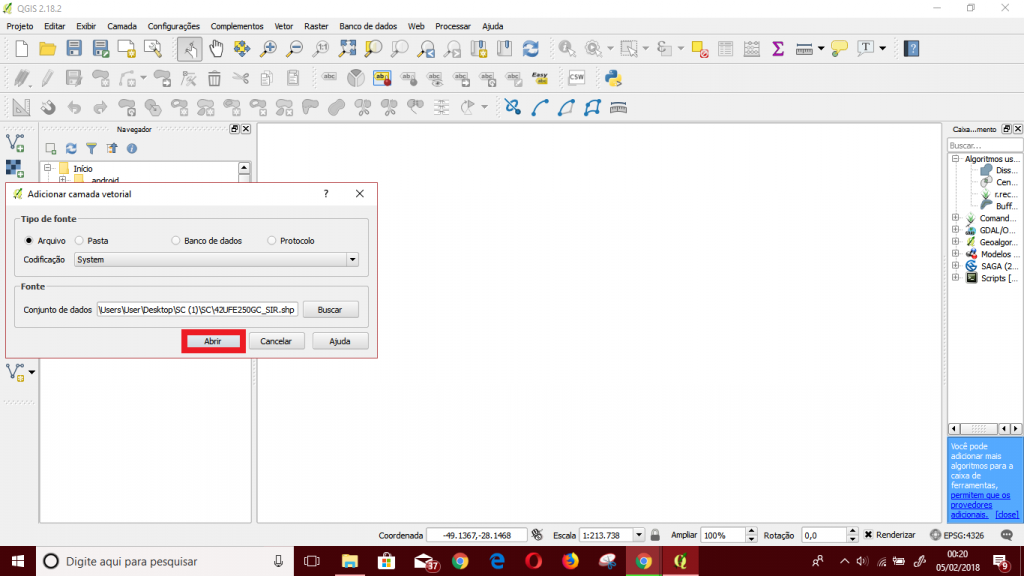
Figura 2.4.
Note que temos agora quatro camadas importadas para o programa, cada uma apresentando uma divisão do estado de Santa Catarina. São elas:
- 42MEE250GC_SIR (representa a divisão por mesorregiões)
- 42MIE250GC_SIR (representa a divisão por microrregiões)
- 42MUE250GC_SIR (representa a divisão por municípios)
- 42UFE250GC_SIR (representa o estado como um todo)
Neste tutorial, utilizaremos apenas o arquivo shape 42MIE250GC_SIR, que representa as divisões municipais do estado. Você pode desativar as outras malhas clicando no quadrado ao lado da cor indicativa da camada.
Passo 3: Alterar cor e inserir rótulos
Inseridas as malhas no projeto, vamos alterar as cores, destacando o município que desejamos localizar, e inserir rótulos.
Primeiramente, clique com o botão direito sobre a camada da malha municipal e selecione “Propriedades” (Figura 3.1.).
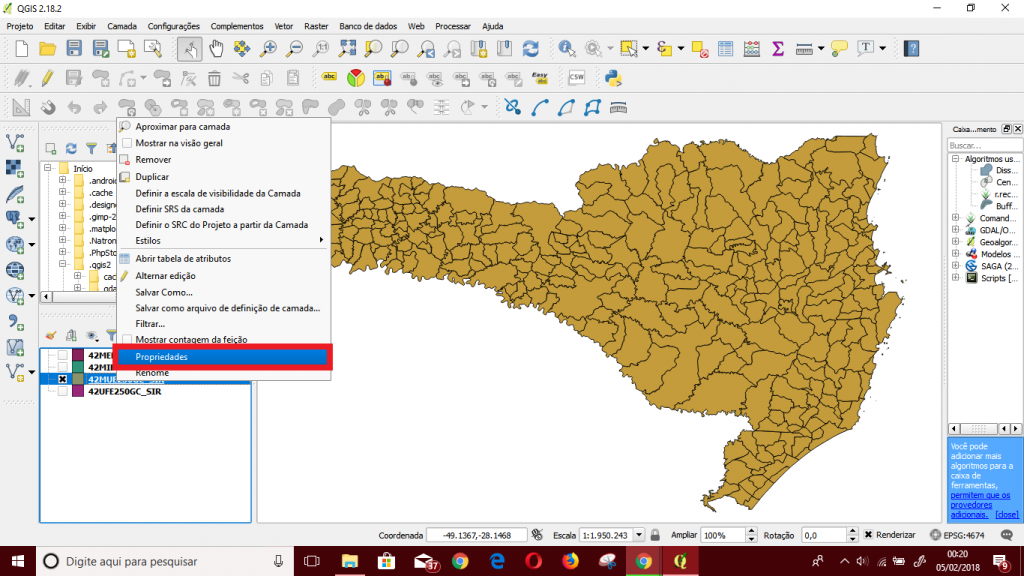
Figura 3.1.
Em seguida, clique na opção “Estilo”, na barra lateral esquerda, e altere o tipo de classificação de “Símbolo simples” para “Categorizado” (Figura 3.2.).
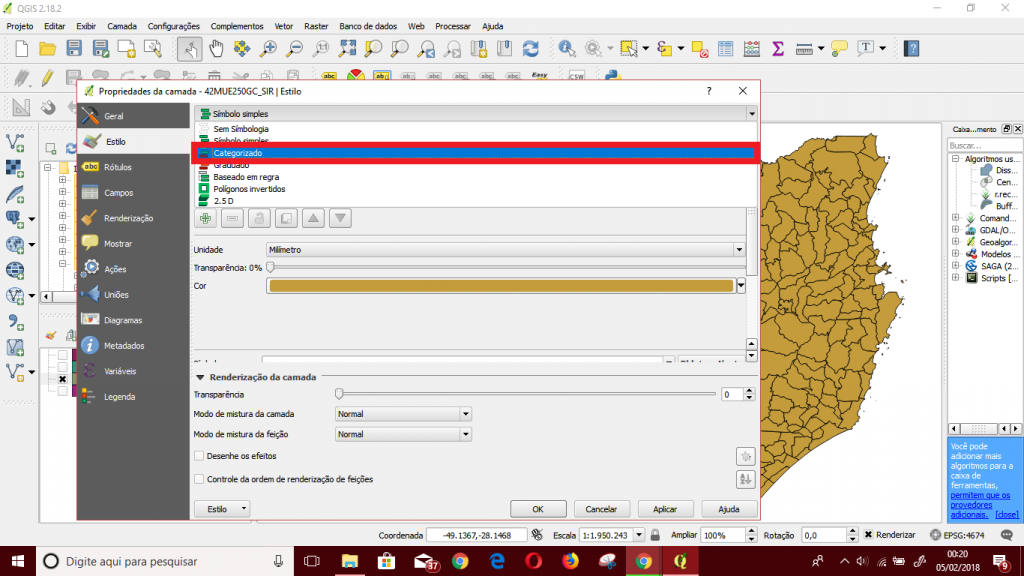
Figura 3.2.
Em “Coluna”, selecione NM_MUNICIP (a diferenciação por cores acontecerá pelo nome dos municípios – Figura 3.3.).
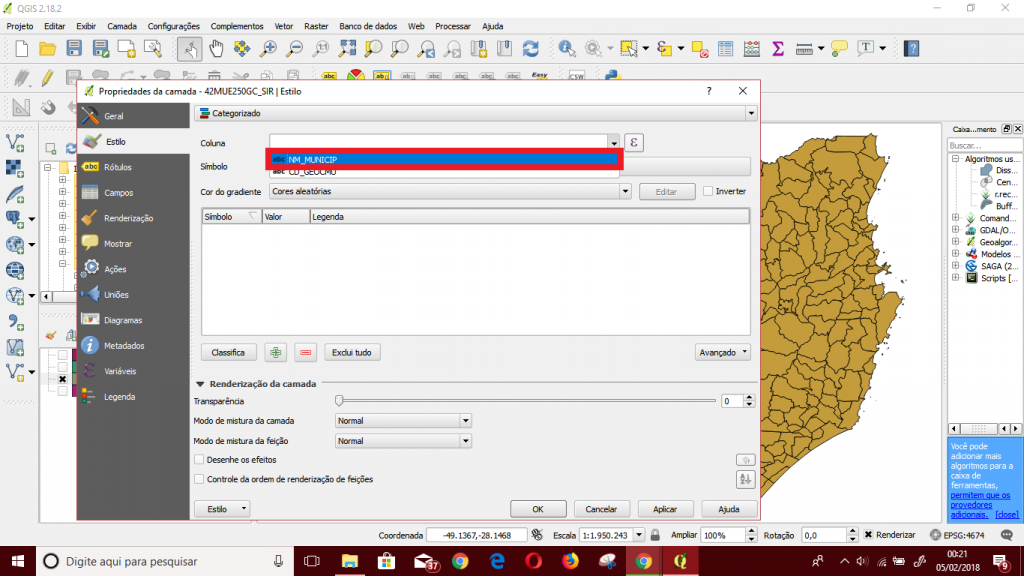
Figura 3.3.
Clique no sinal de mais (+) duas vezes (Figura 3.4.).
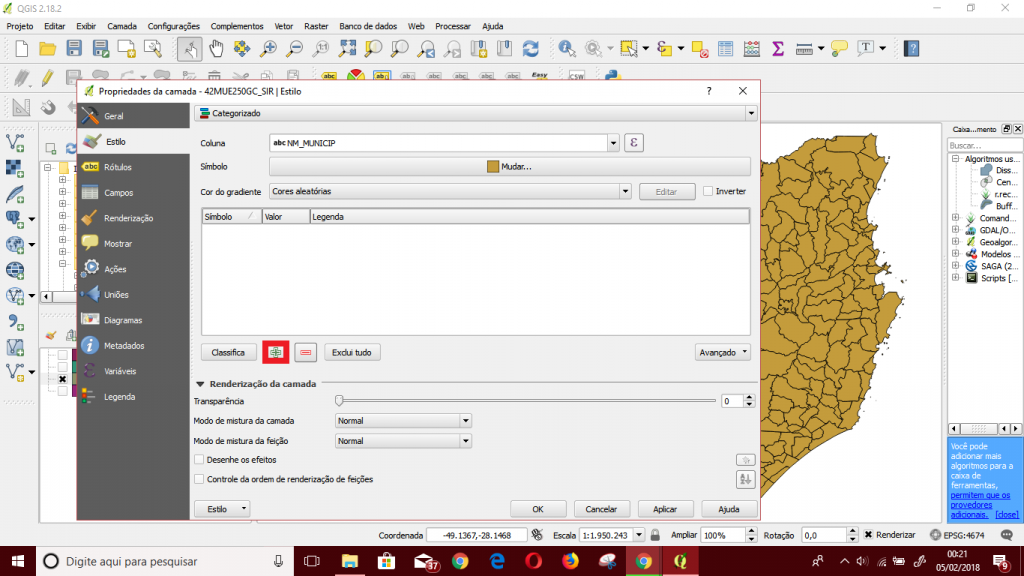
Figura 3.4.
Ao lado do primeiro quadrado, escreva o nome do município desejado. Neste tutorial, usamos o município de Imbituba (Figura 3.5.). Deixe o segundo quadrado vazio. Ele irá representar todos os outros municípios do estado.
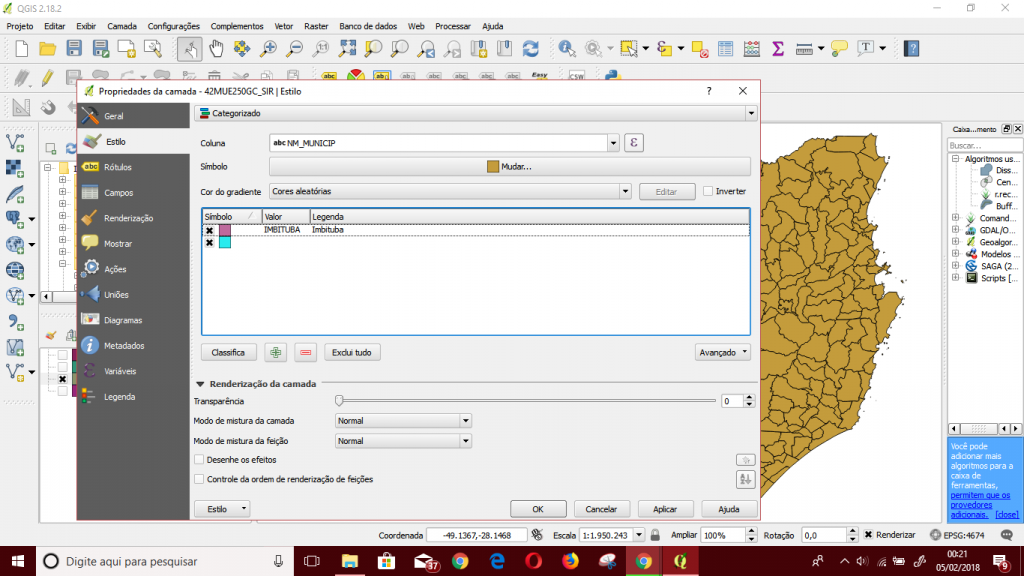
Figura 3.5.
Dê duplo clique sobre os quadrados coloridos e escolha as cores com as quais os polígonos dos municípios serão pintados. Escolhemos um verde escuro para Imbituba e um verde claro para os demais municípios. Siga as Figuras 3.6. e 3.7.
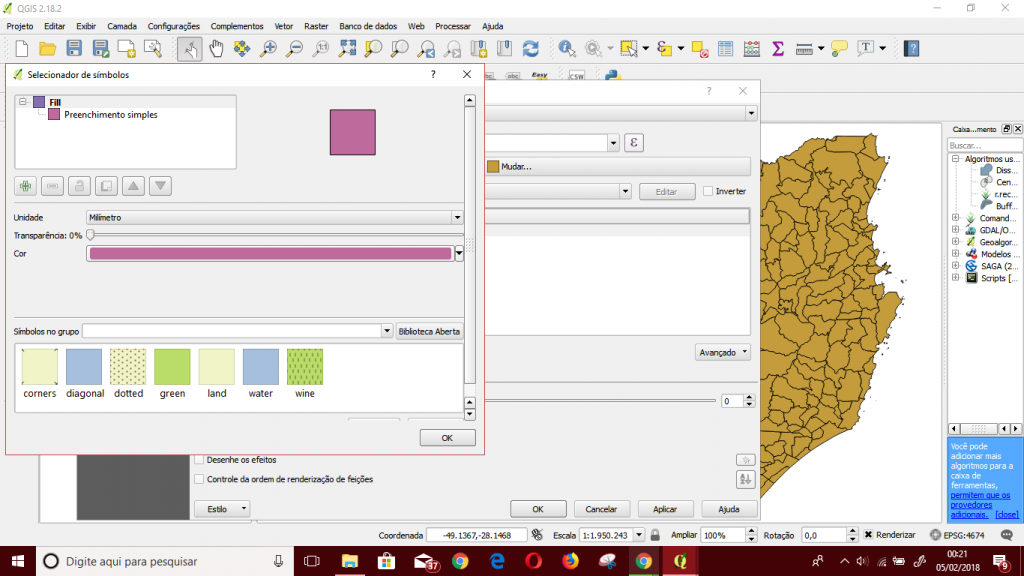
Figura 3.6.
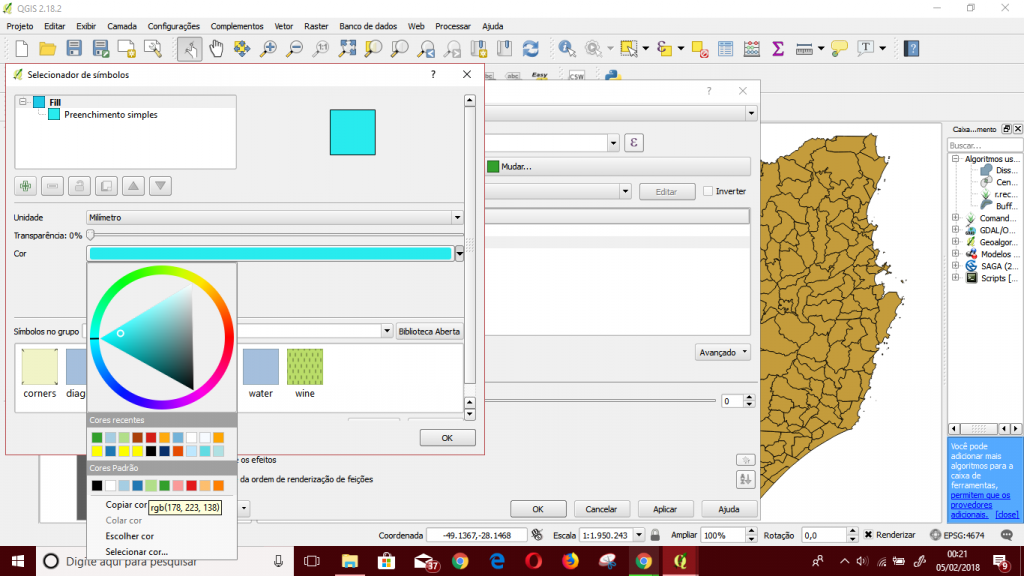
Figura 3.7.
Alteradas as cores, vamos inserir os rótulos. Na barra lateral, clique em “Rótulos” (Figura 3.8.).
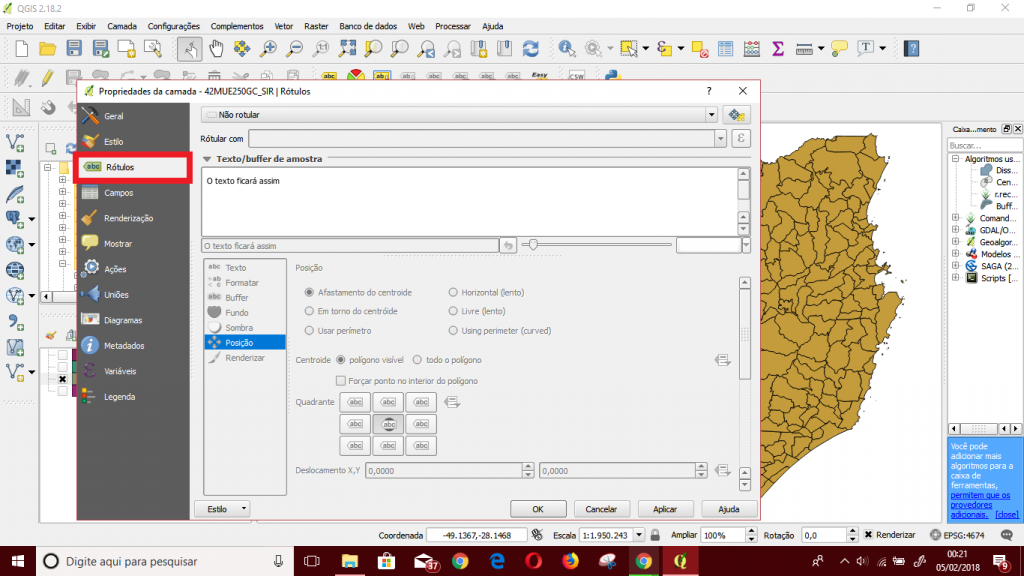
Figura 3.8.
Depois, altere a opção de “Não rotular”, para “Mostrar rótulos para as camadas” (Figura 3.9.).
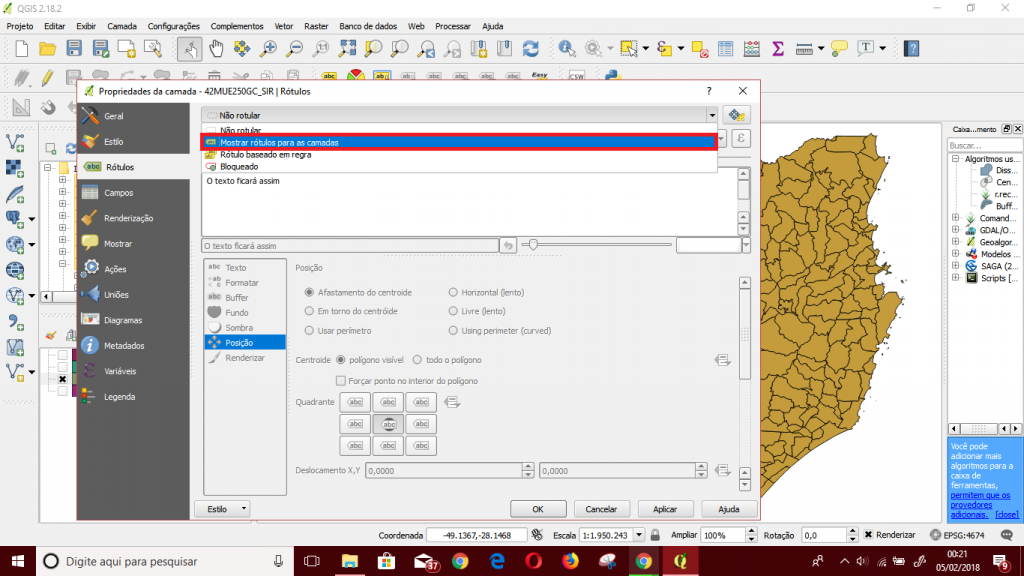
Figura 3.9.
Em “Rotular com”, selecione “NM_MUNICIP”, para rotular os polígonos com os nomes dos municípios (Figura 3.10.).
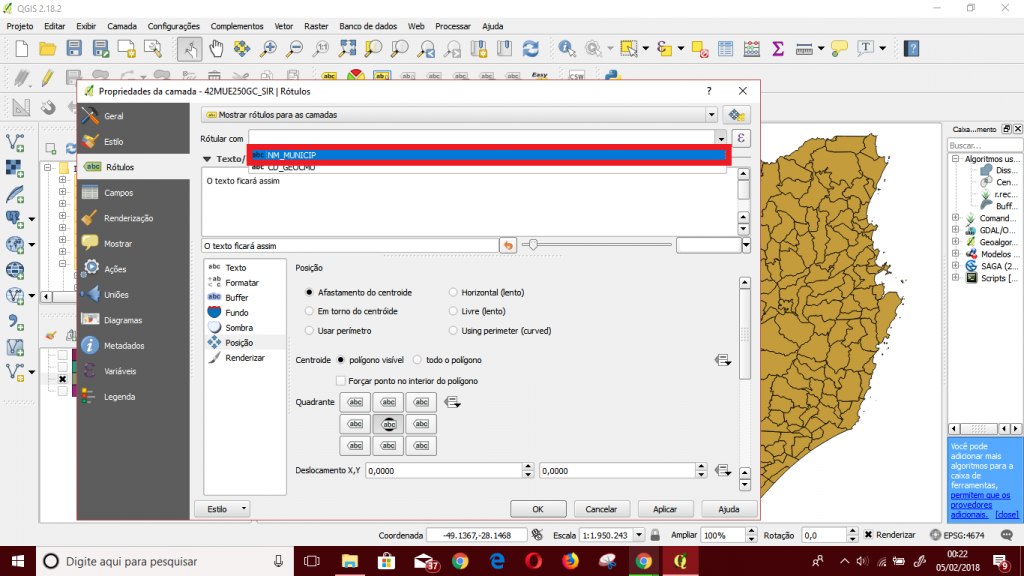
Figura 3.10.
No painel de edição de rótulos, clique em “Texto” e selecione fonte e tamanho adequados (Figura 3.11.). Mantemos o tamanho 8,25 e alteramos a fonte para Arial.
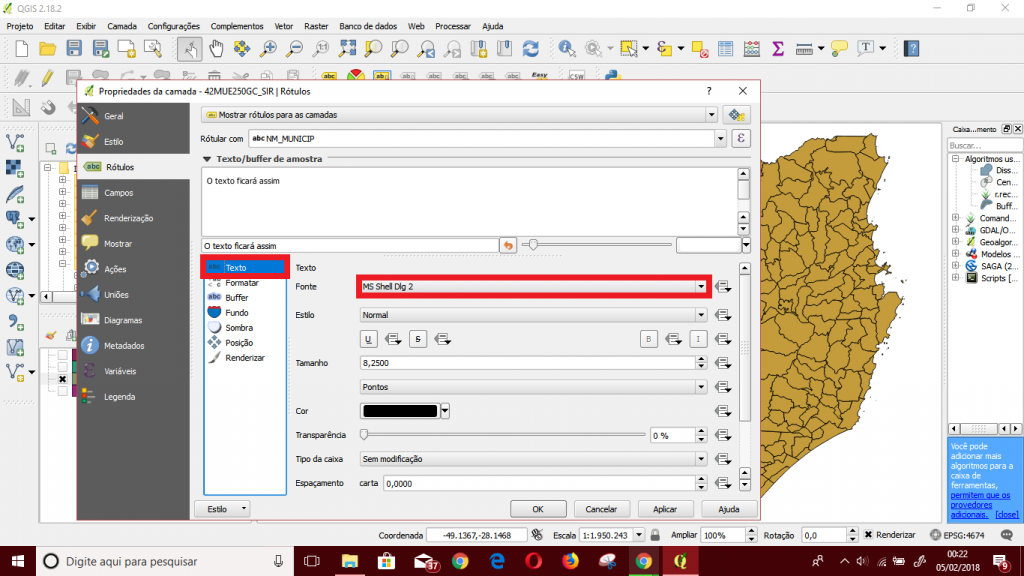
Figura 3.11.
Agora, com a ferramenta de zoom, localizada na barra superior (Figura 3.12.), aproxime para o município escolhido.
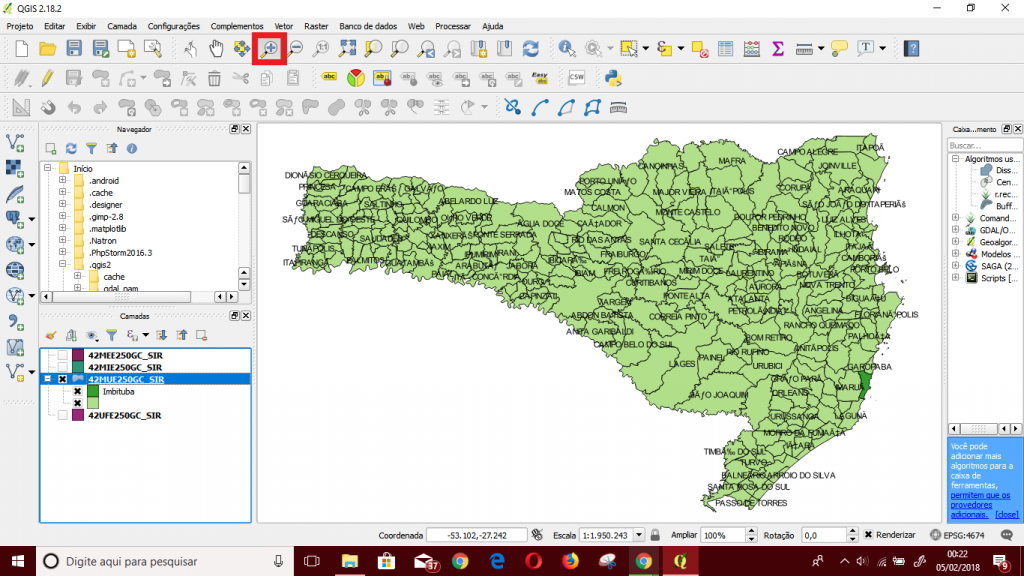
Figura 3.12.
Antes de iniciarmos os trabalhos no compositor de impressão, precisamos alterar o datum do projeto. O Qgis, infelizmente, apresenta um bug com a utilização de escalas em sistema lat-long. Logo, precisamos converter o projeto para UTM.
Conforme a Figura 3.13., clique no botão no canto inferior direito indicado e depois ative a opção “Habilitar transformação SRC ‘on the fly’ (OTF)”.
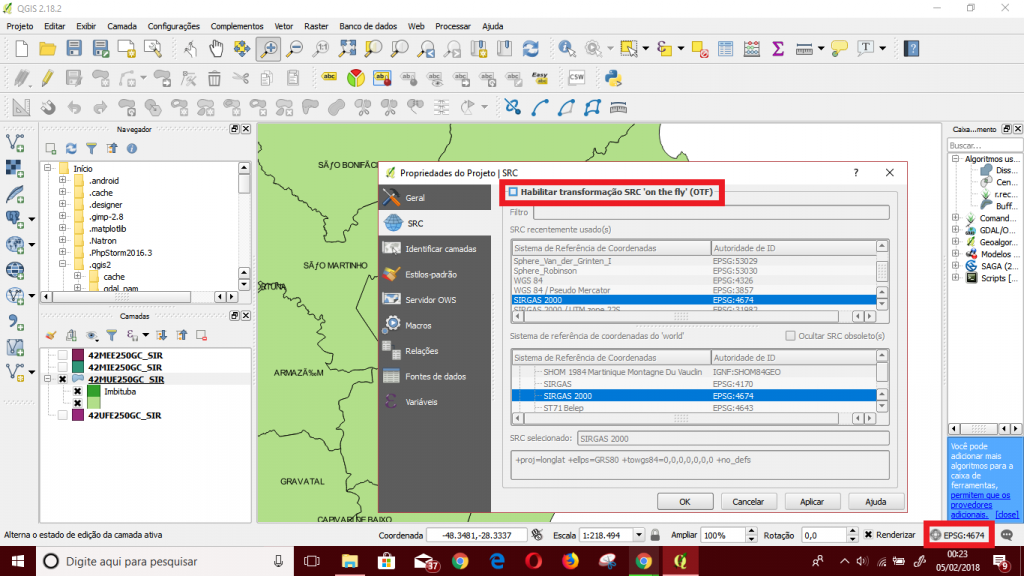
Figura 3.13.
No filtro, digite SIRGAS 2000 UTM 22S, clique no resultado que aparecer e depois em OK (Figura 3.14.).
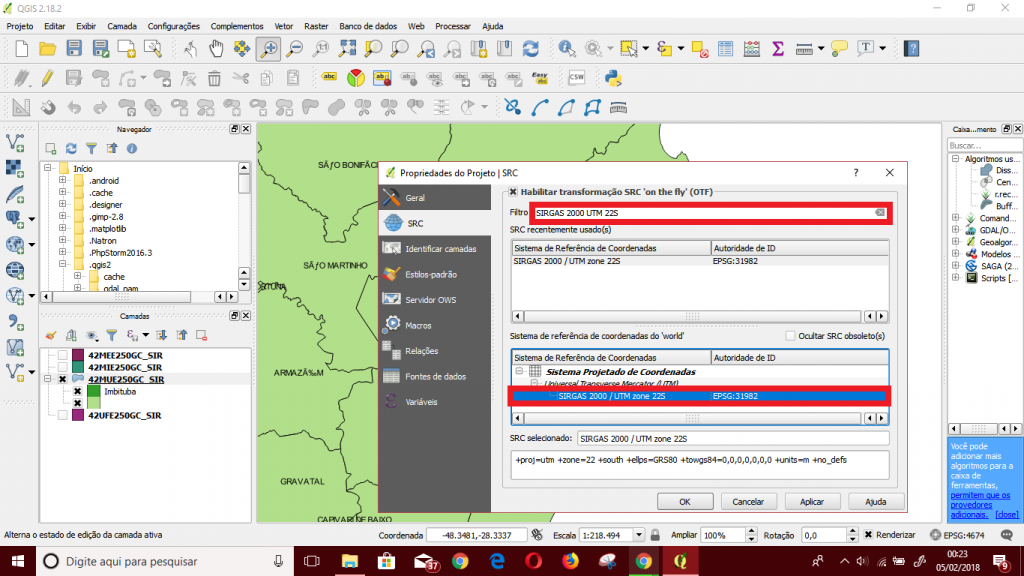
Figura 3.14.
Perceba que a malha sofreu uma espécie de deformação (Figura 3.15.). É sinal que a alteração foi realizada com sucesso.
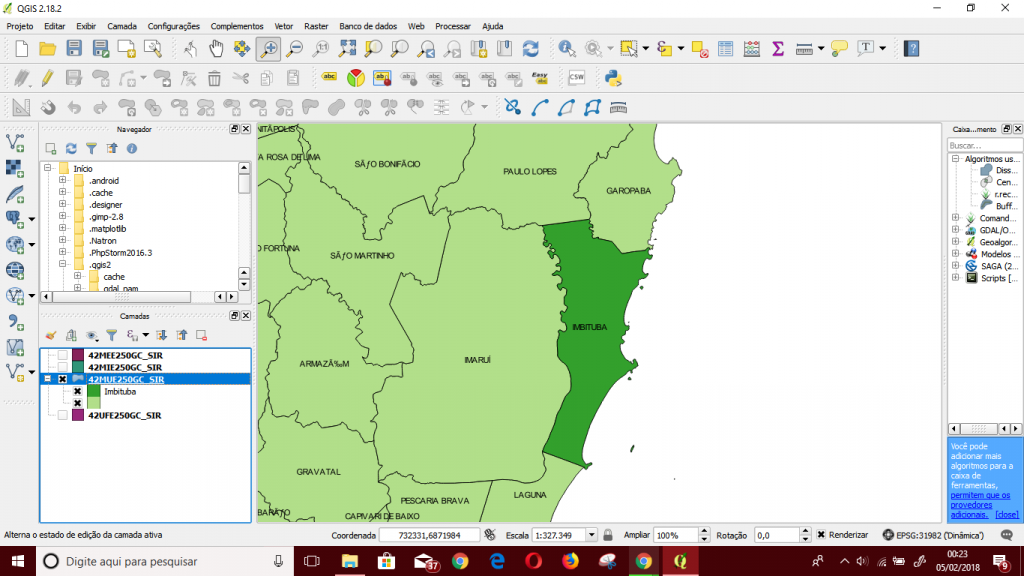
Figura 3.15.
Passo 4: Compositor de impressão
Terminado o mapa base, vamos organizar os elementos que aparecerão na folha de impressão. Para isto, clique, primeiramente, no botão “Novo compositor de impressão” na barra superior (Figura 4.1.) e depois o nomeie.
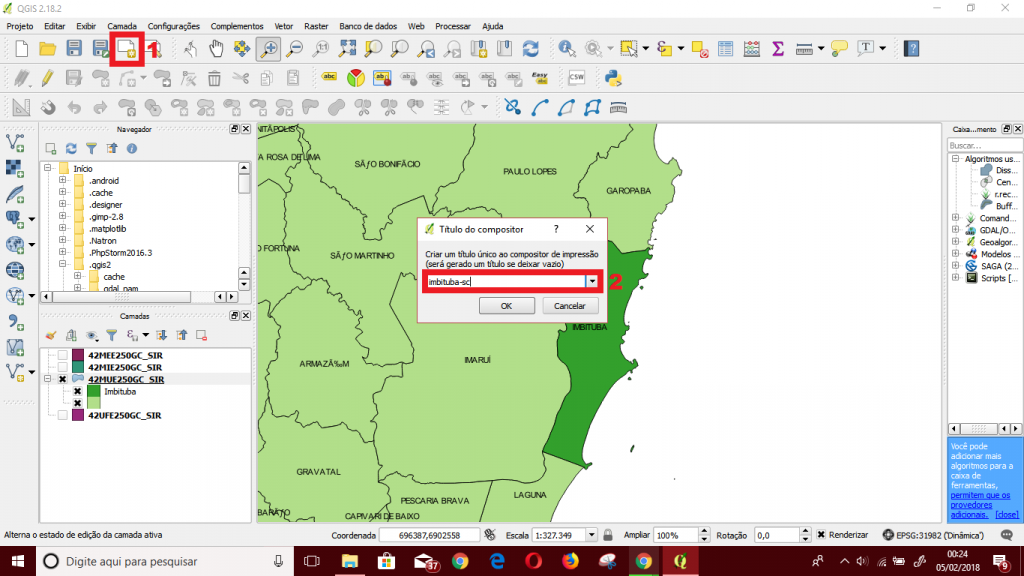
Figura 4.1.
Na janela que abrir, clique no botão “Adicionar novo mapa” (Figura 4.2.) e arraste o cursor pela área desejada de inserção do mapa.
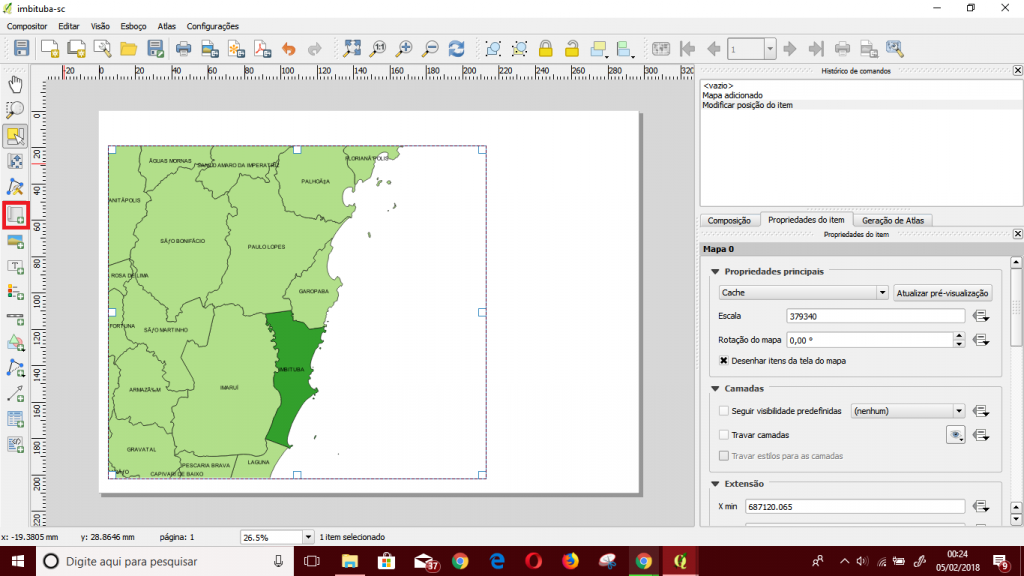
Figura 4.2.
Com o mapa selecionado, altere a escala (Figura 4.3.) para o valor desejado.
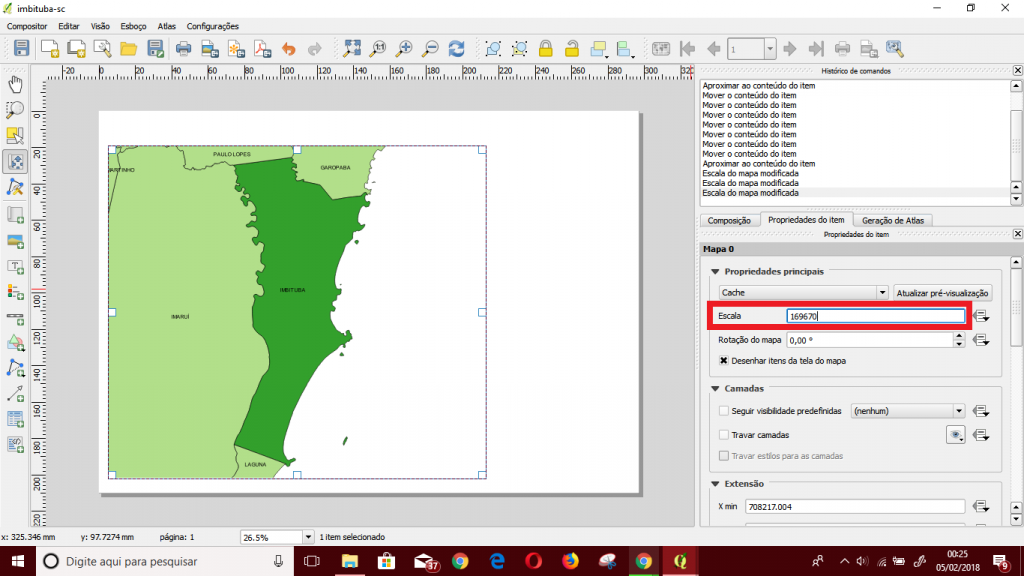
Figura 4.3.
Agora, vamos inserir elementos fundamentais do mapa. São eles:
- Grade;
- Moldura;
- Coordenadas.
Para inserir a grade, clique na aba “Grade”, localizada na coluna lateral direita (Figura 4.4.).
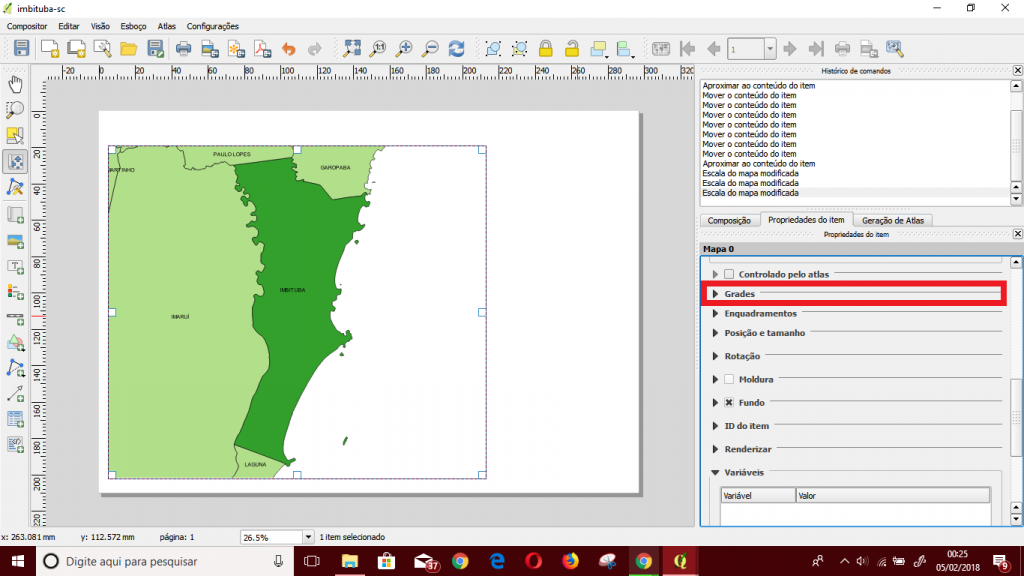
Figura 4.4.
Expandida a aba, clique no sinal de “mais” (+) (Figura 4.5.).
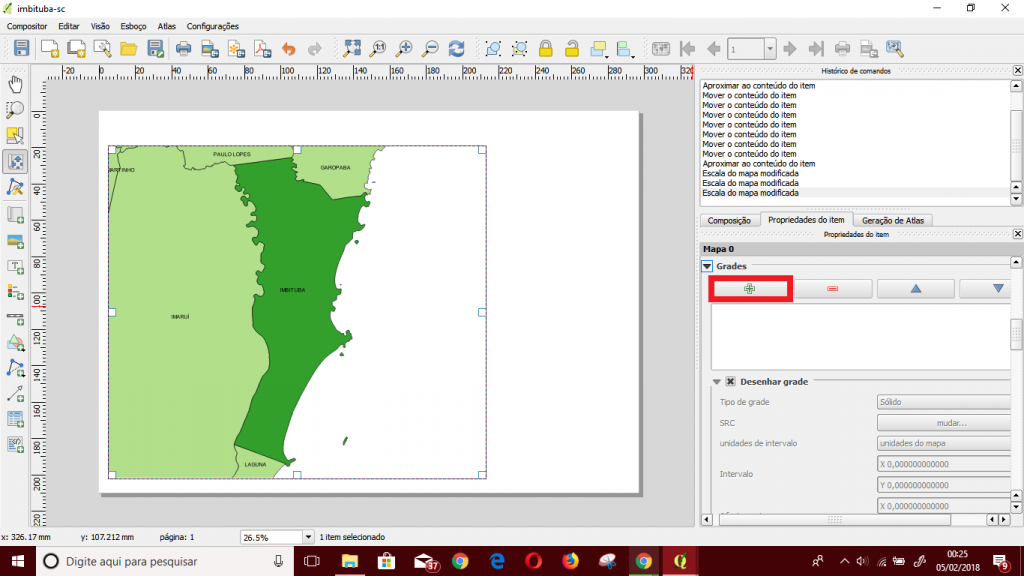
Figura 4.5.
Conforme a Figura 4.6., ative a opção “Desenhar ‘Grade 1’ grade” e, em “Intervalo”, coloque os intervalos entre as grades no eixo X e no eixo Y. Recomendamos, pela escala, algo entorno de 10.000 para ambos os eixos.
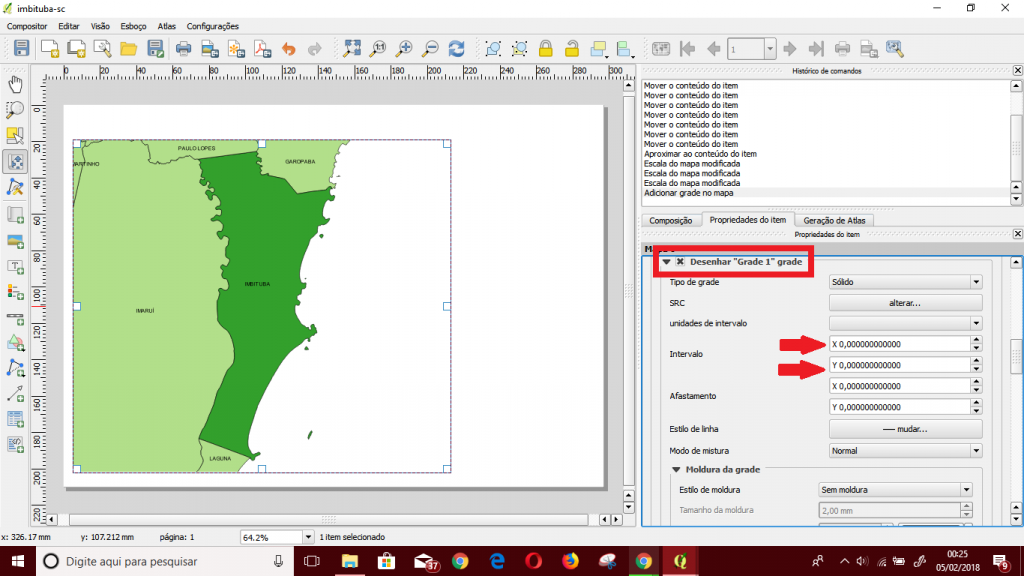
Figura 4.6.
Feito isso, na sub-aba “Moldura da grade”, altere a opção “Estilo de moldura” para “Linhas interiores” (Figura 4.7.). Neste ponto e nos próximo a seguir, as escolhas serão puramente de cunho estético. Cabe a você escolher a opção que mais o agrada.
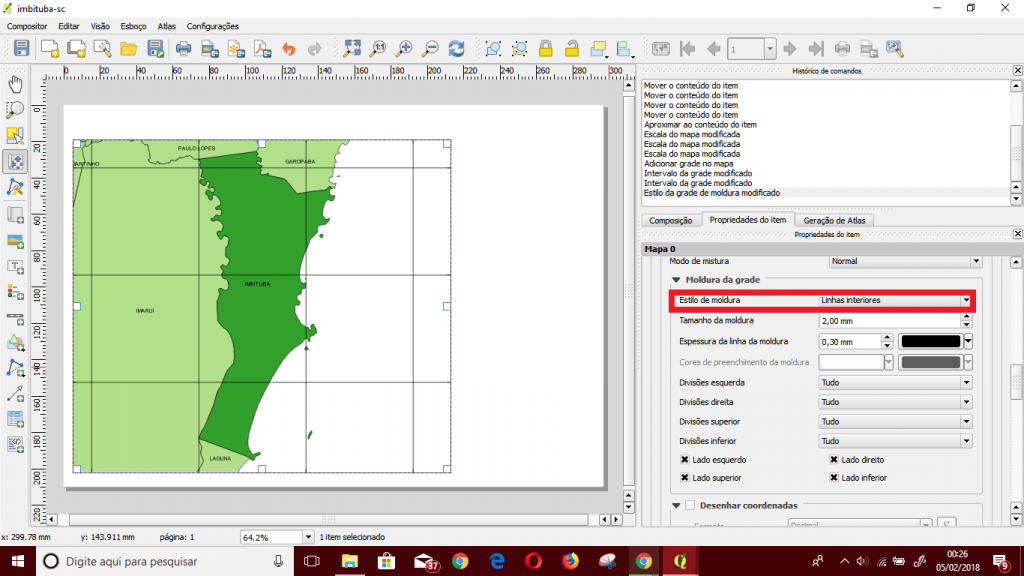
Figura 4.7.
Ative a sub-aba “Desenhar coordenadas” e altere o formato de “Decimal”, para “Grau, minuto, segundo com sufixo” (Figuras 4.8. e 4.9.).
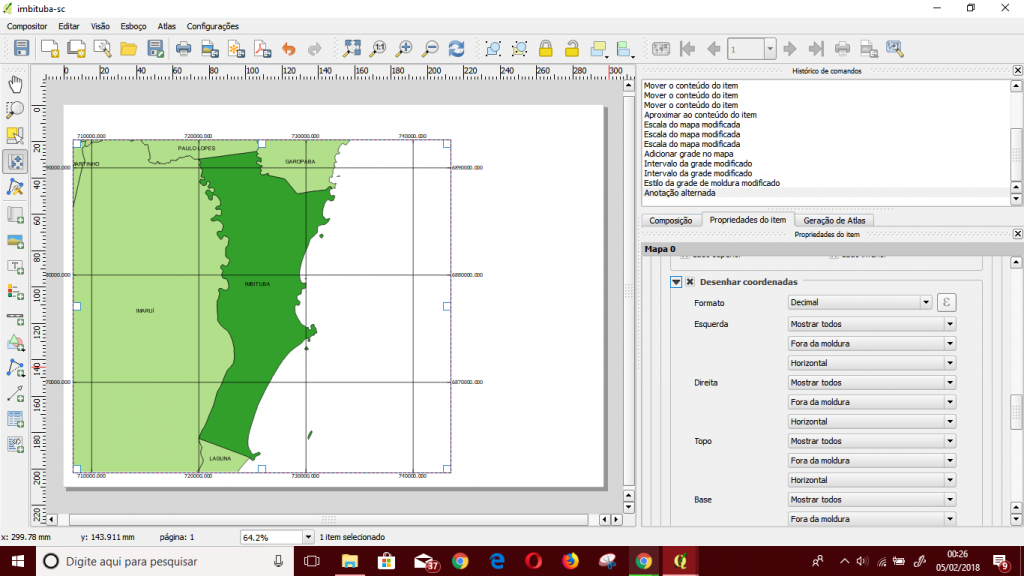
Figura 4.8.
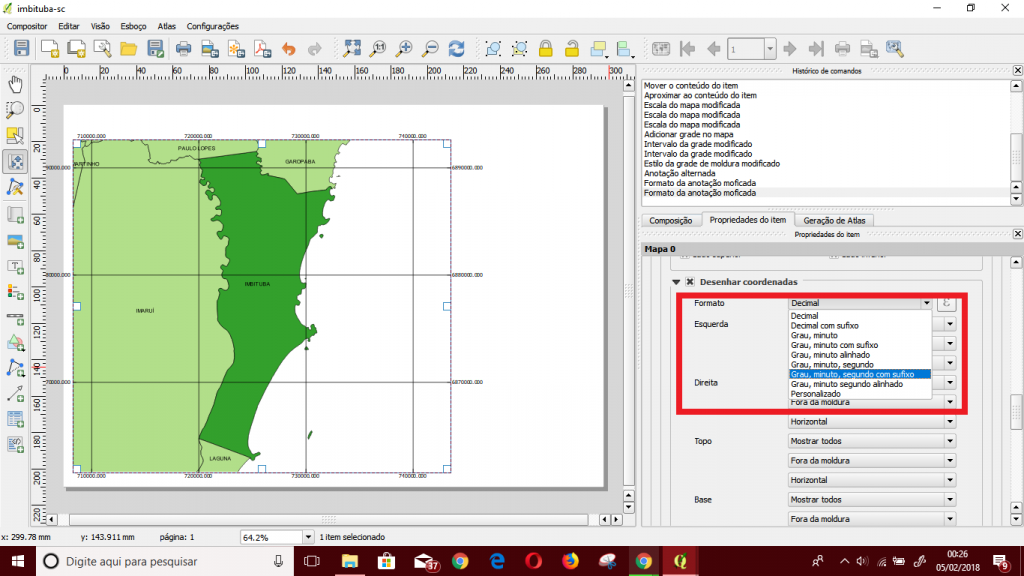
Figura 4.9.
Ainda nesta sub-aba, altere a opção “Precisão da Coordenada” para 0 (Figura 4.10.).
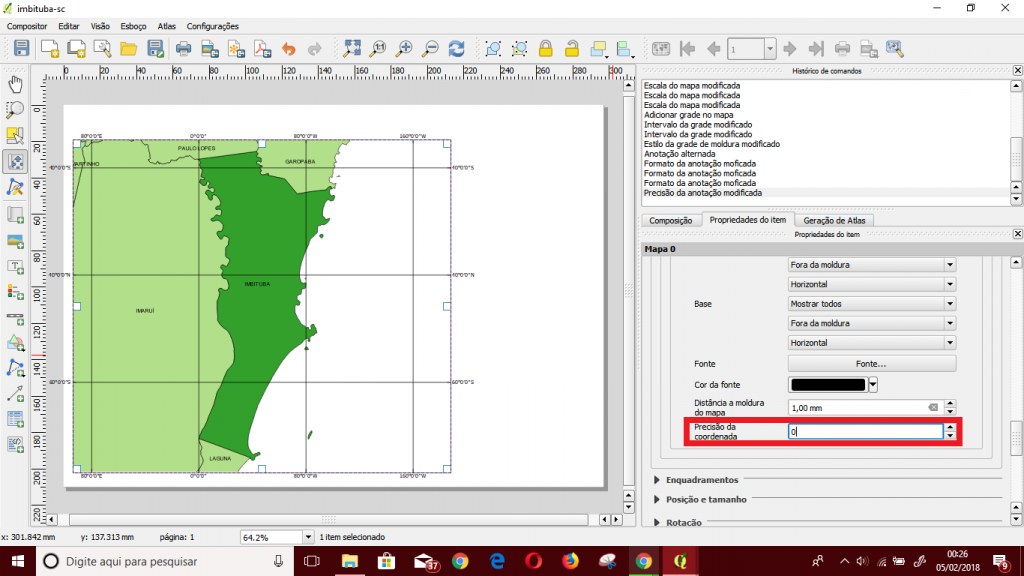
Figura 4.10.
Se preferir, você pode alterar a orientação das coordenadas esquerda e direita de “Horizontal” para “Vertical ascendente” ou “Vertical descendente”, como na Figura 4.11.
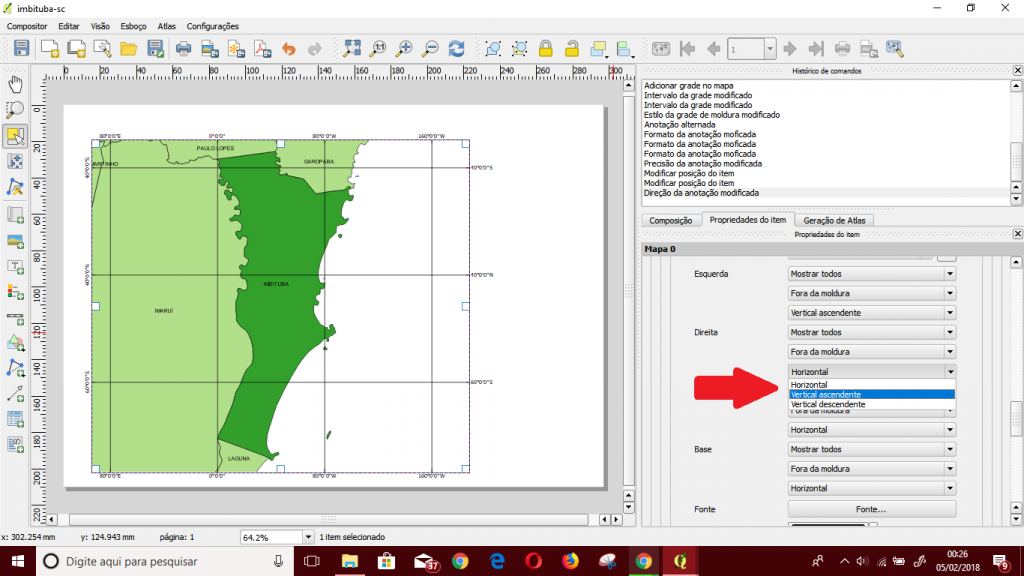
Figura 4.11.
Ative também a aba “Moldura” (Figura 4.12.).
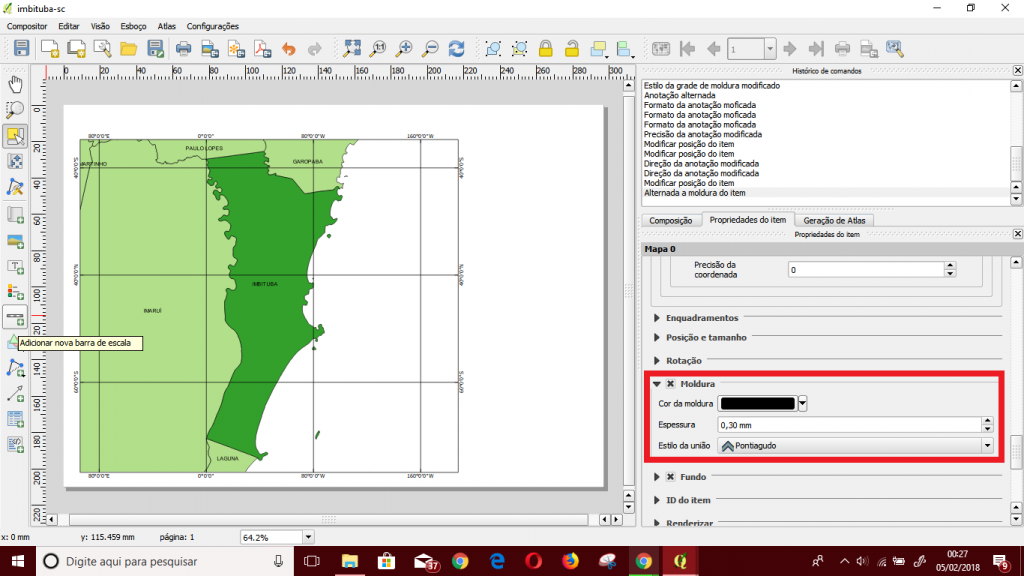
Figura 4.12.
Feito isso, vamos agora inserir os elementos complementares do mapa. São eles:
- Escala;
- Norte;
- Legenda;
- Informações complementares;
- Mapa de localização;
- Título.
Para inserir a escala, clique no botão “Adicionar nova barra de escala” na coluna lateral esquerda”, como na Figura 4.13.).
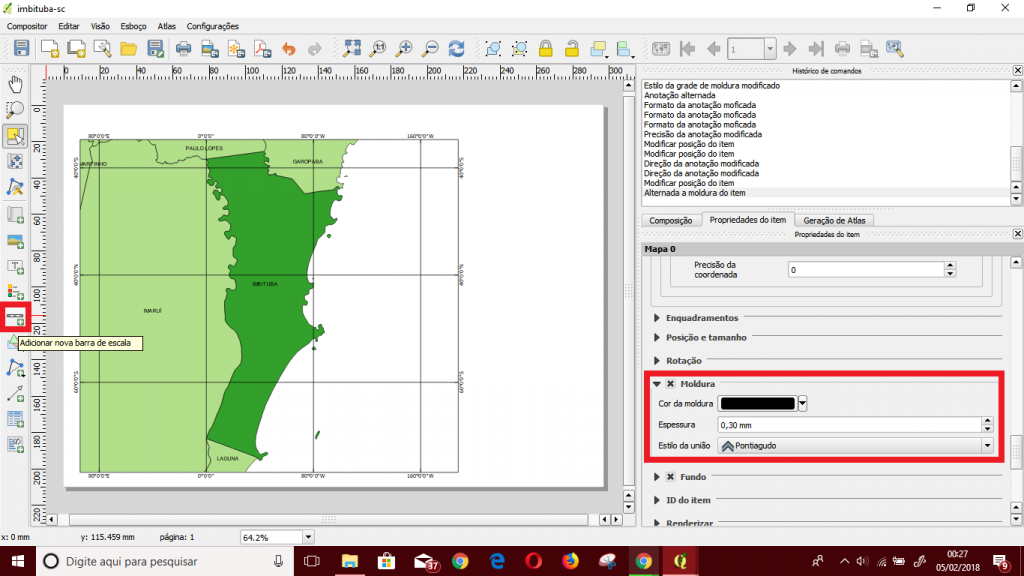
Figura 4.13.
Nas propriedades do item, irão aparecer opções para personalização da escala. Na aba “Segmentos”, você pode alterar o número de “pedaços” da barra de escala no lado esquerdo e no lado direito, assim como a espessura da mesma.
Optamos alterar esta última opção para 2.000 unidades (Figura 4.14.).
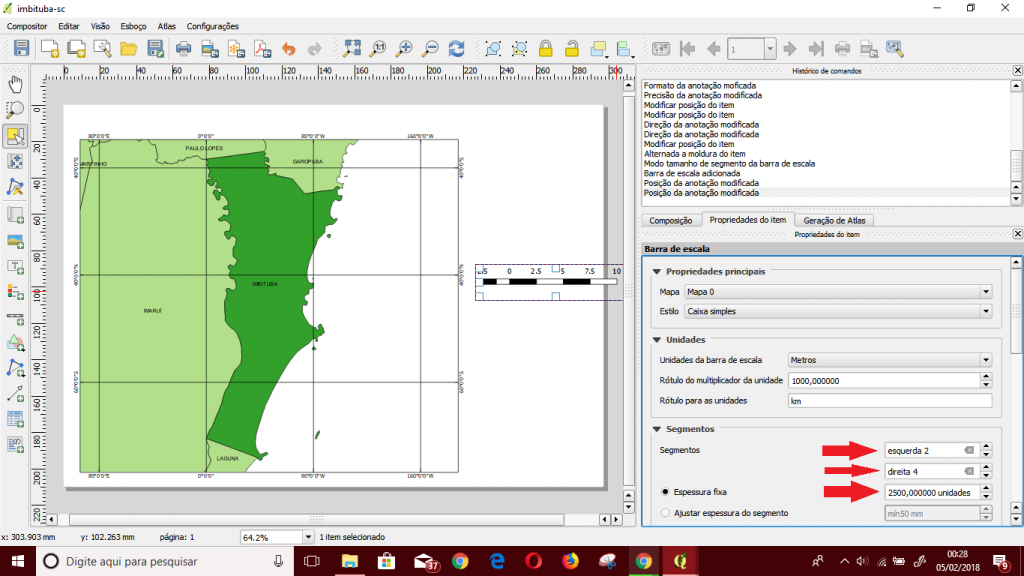
Figura 4.14.
Na aba “Fontes e cores”, você pode alterar as opções de fonte (tipo, cor, tamanho, etc.) (Figura 4.15.).
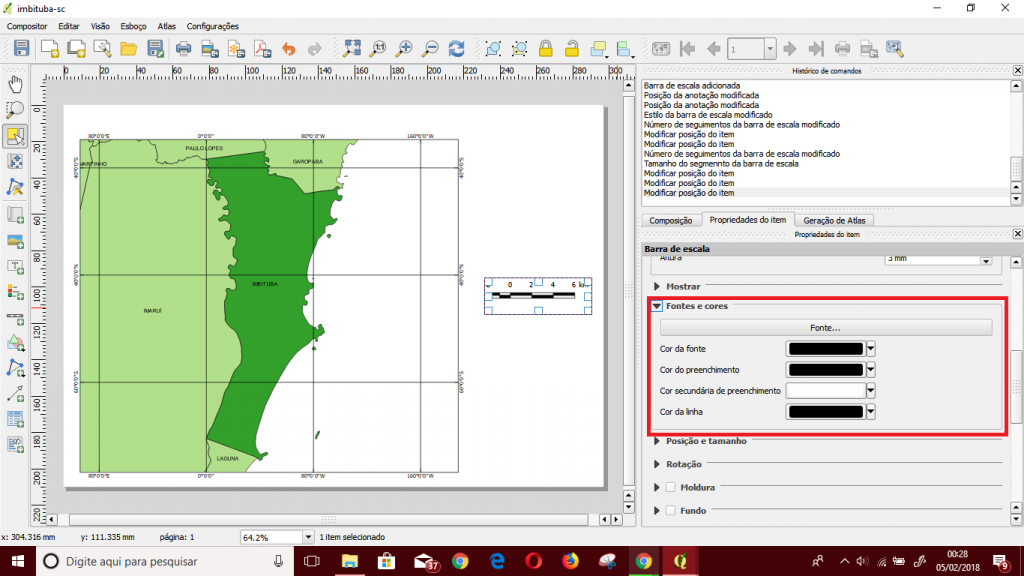
Figura 4.15.
Inserida e redimensionada a escala, vamos incluir na folha de impressão o Norte Geográfico. Na coluna lateral esquerda, clique na opção “Adicionar Imagem” (Figura 4.16.).
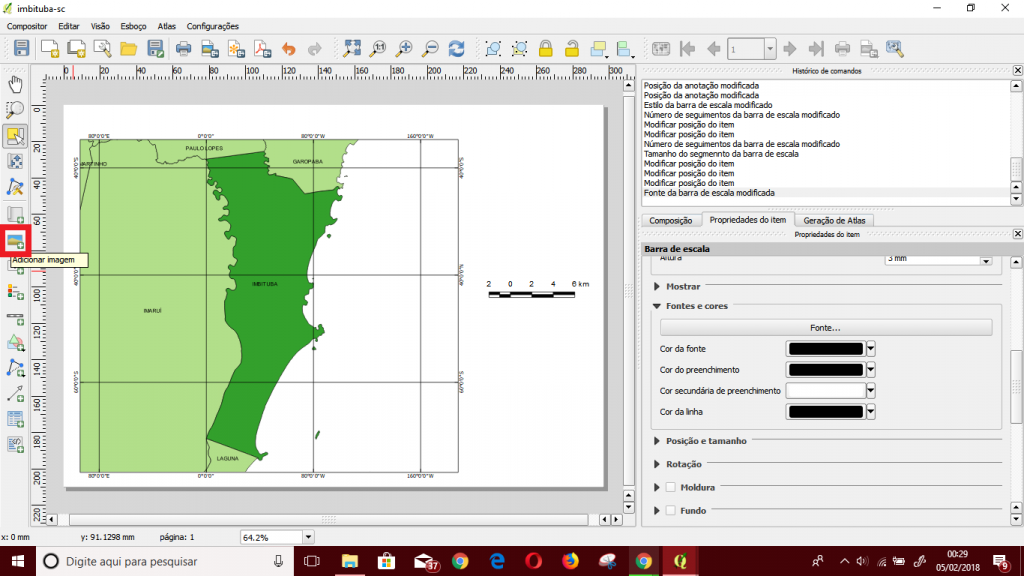
Figura 4.16.
Arrastando o mouse, crie o espaço na folha de impressão onde será alocada a figura. Na coluna direita, expanda a aba “Buscar pastas” e aguarde (Figura 4.17.).
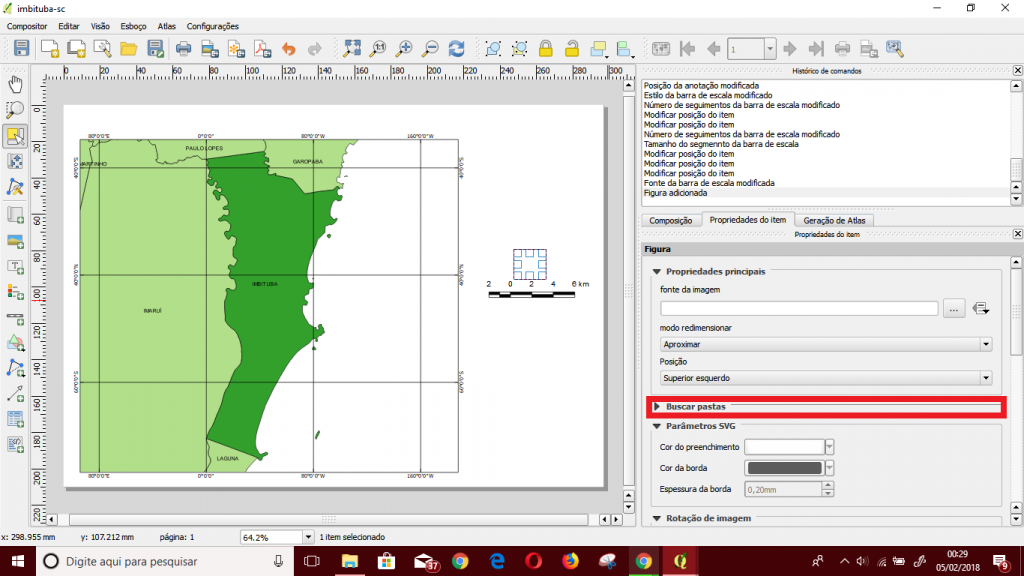
Figura 4.17.
No espaço que aparecer, selecione as imagens referentes ao Norte Geográfico. Recomendamos uma das duas marcadas na imagem abaixo (Figura 4.18.), mas você fica livre para escolher a que preferir.
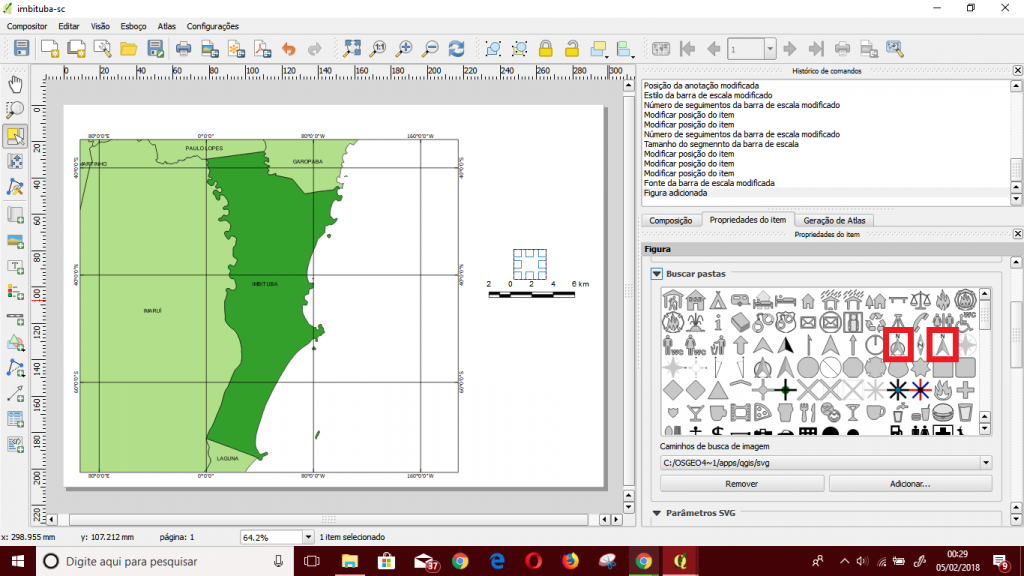
Figura 4.18.
Agora, vamos inserir a legenda. Clique no botão “Adicionar nova legenda”, localizado na barra lateral direita, acima do botão de inserir escala (Figura 4.19.).
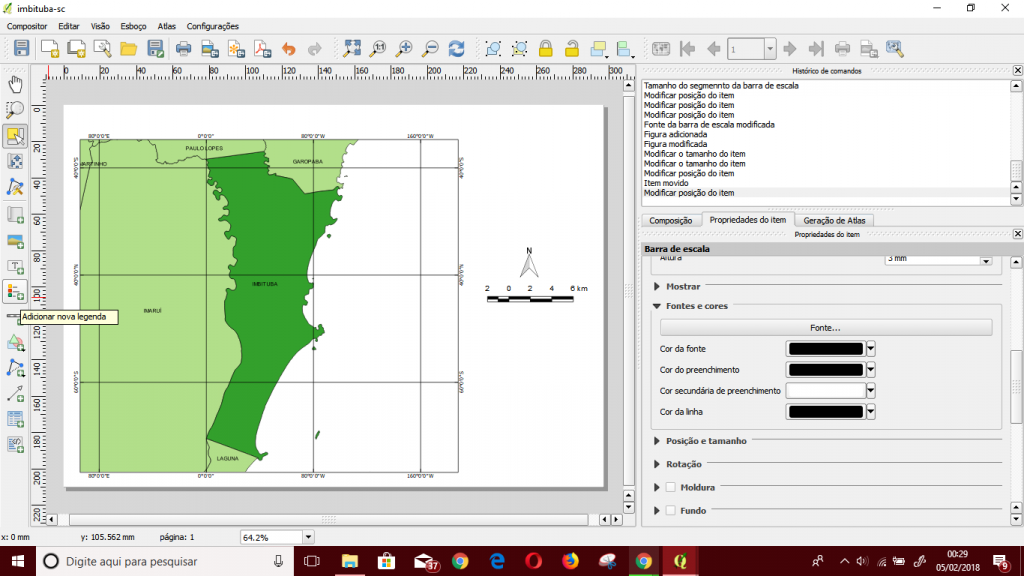
Figura 4.19.
Nas propriedades do item, vá até “Itens da Legenda” e desative a opção “Atualização Automática” (Figura 4.20.).
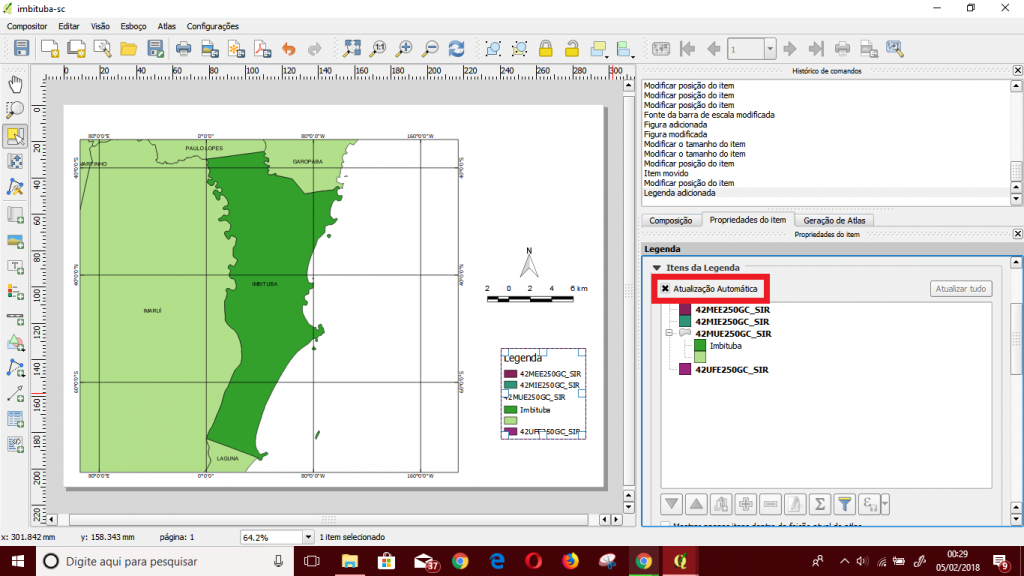
Figura 4.20.
Note que a legenda tem vários itens relacionados com as camadas que importamos para o programa, porém não as utilizados (camada de divisão mesorregional, microrregional, estadual, etc). Então, devemos excluí-las. Para isso, clique em cada uma delas e clique no botão de sinal “-“, localizado logo abaixo da área de edição (Figura 4.21.).
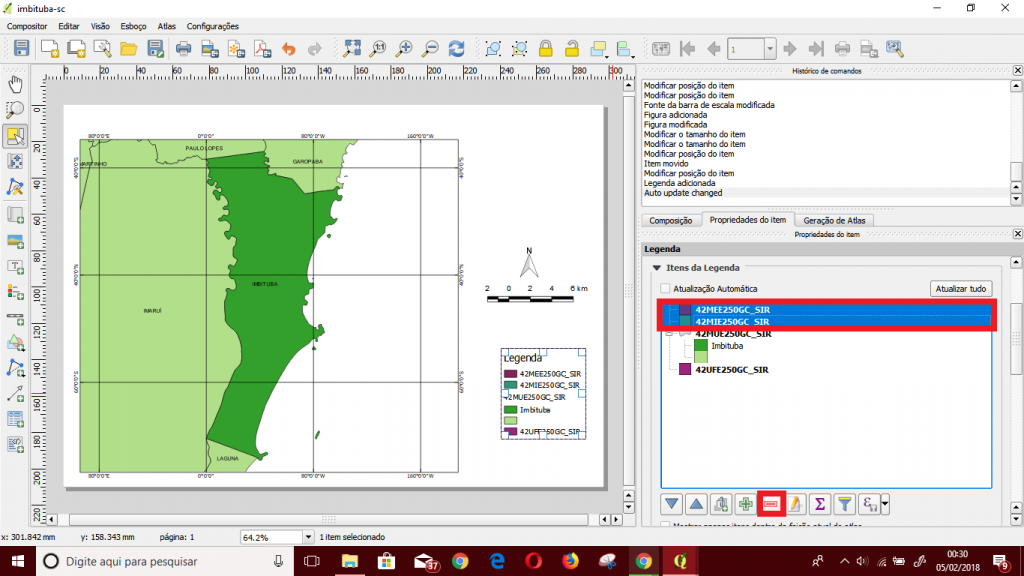
Figura 4.21.
Selecionando o espaço vazio ao lado do quadrado verde-claro (ou da cor que você escolheu para representar os municípios no entorno), clique na opção Renomear (Figura 4.22.) e escreva “Outros municípios”.
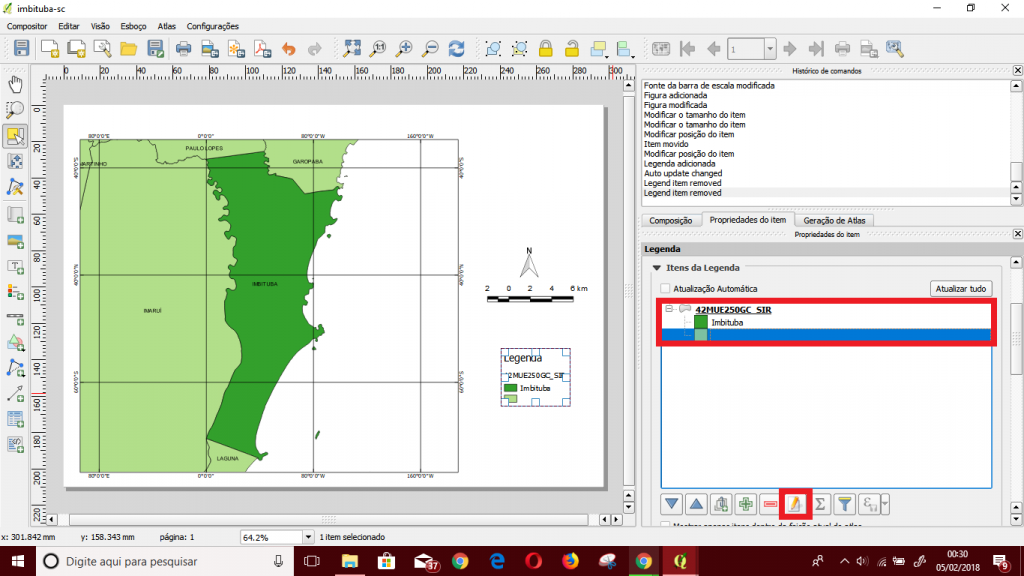
Figura 4.22.
Agora, clique com botão direito sobre o nome da camada (42MUE…) e selecione a opção “Oculto” (Figura 4.23.).
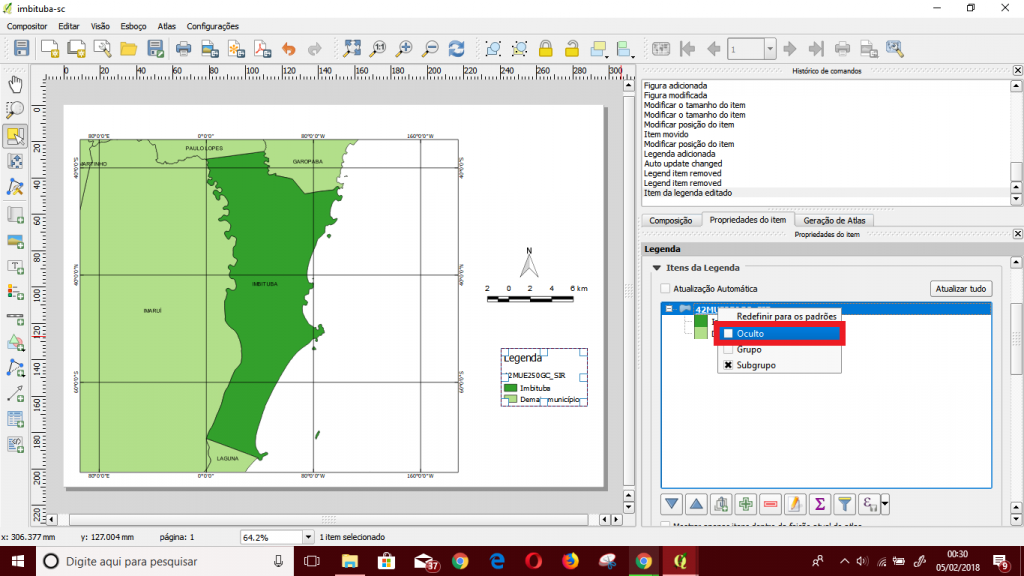
Figura 4.23.
Note que a área em nosso mapa que indica o mar está branca. Para corrigir isto, vamos adicionar um fundo. Clique no mapa e, no menu “Fundo”, altere a cor de branco para azul (Figuras 4.24. e 4.25.).
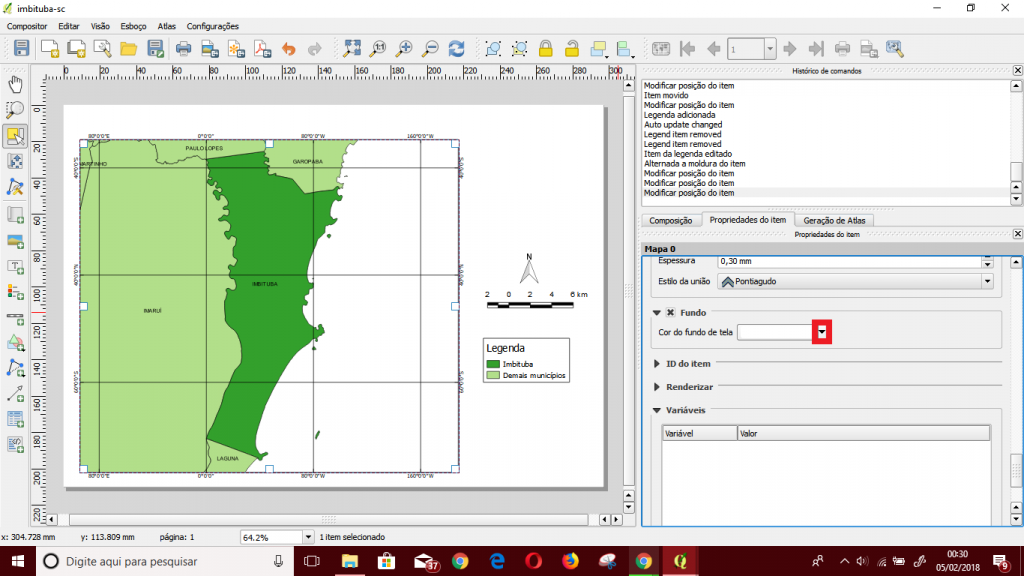
Figura 4.24.
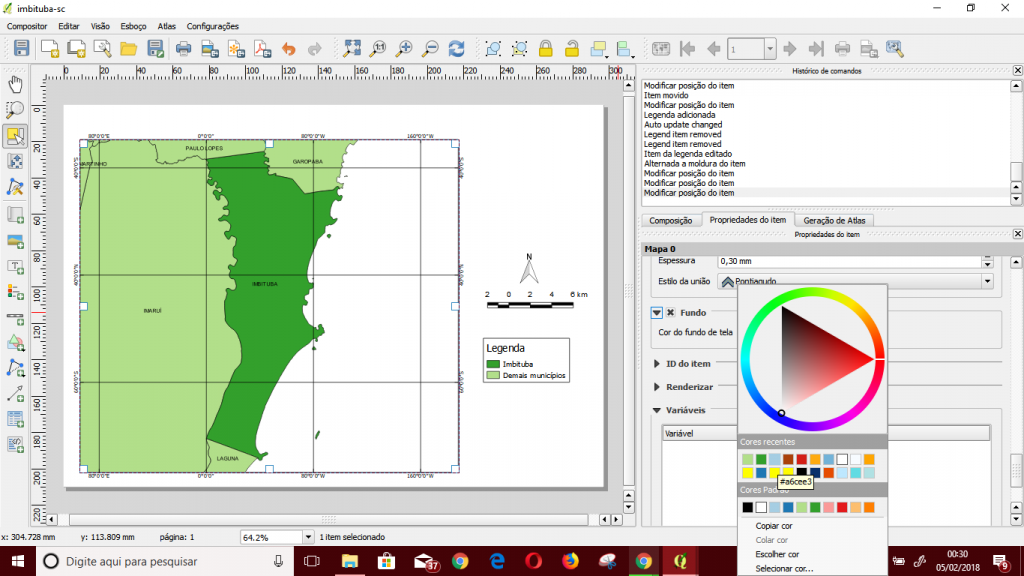
Figura 4.25.
Agora vamos inserir as informações complementares. Elas incluem informações importantes, como o sistema de coordenadas do mapa, o datum, a fonte da base cartográfica e o nome do elaborador. Clique na opção “Adicionar novo rótulo”(Figura 4.26.).
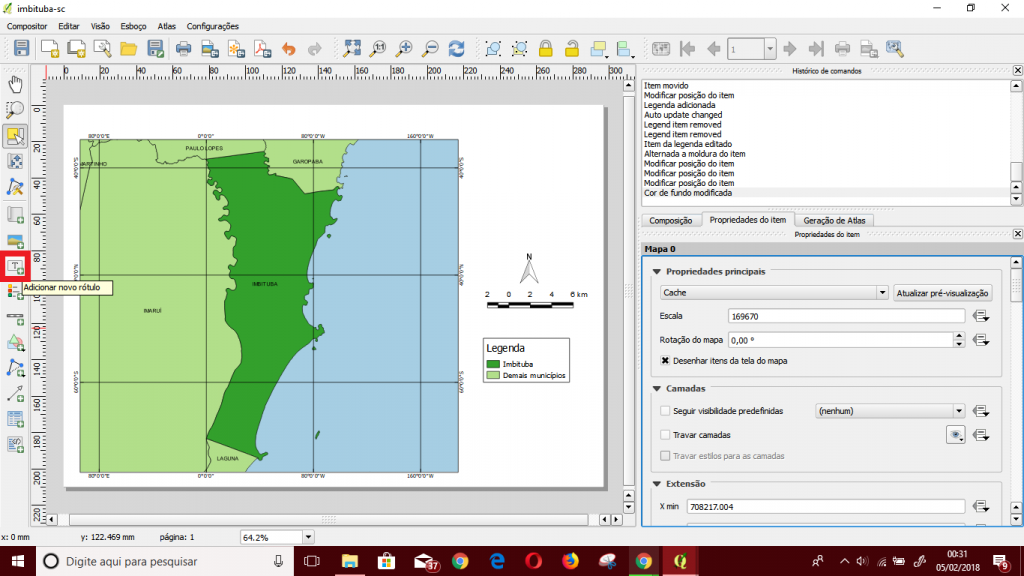
Figura 4.26.
Clique no local do mapa desejado e digite as seguintes informações:
Universal Transversa de Mercator (Zona 22S) – é nosso sistema de coordenadas;
Datum: SIRGAS 2000 – é o datum do mapa;
Base cartográfica: IBGE (2016) – é o órgão de onde tiramos os arquivos shape;
Elaboração: SEU NOME.
Nosso layout está quase 100% concluído. Agora, vamos adicionar um pequeno mapa de localização do município em relação ao estado.
Este recurso é muito comum em mapas com escala muito grande para informar o leitor o contexto geral de localização do fenômeno.
Então, mãos na massa!
Como vamos fazer alterações nas cores dos elementos do mapa na área de edição, precisamos bloquear as alterações na folha de impressão. Para isso, clique sobre o mapa e ative as opções “Travar camadas” e “Travar estilos para camadas”, na lateral direita (Figura 4.27.).
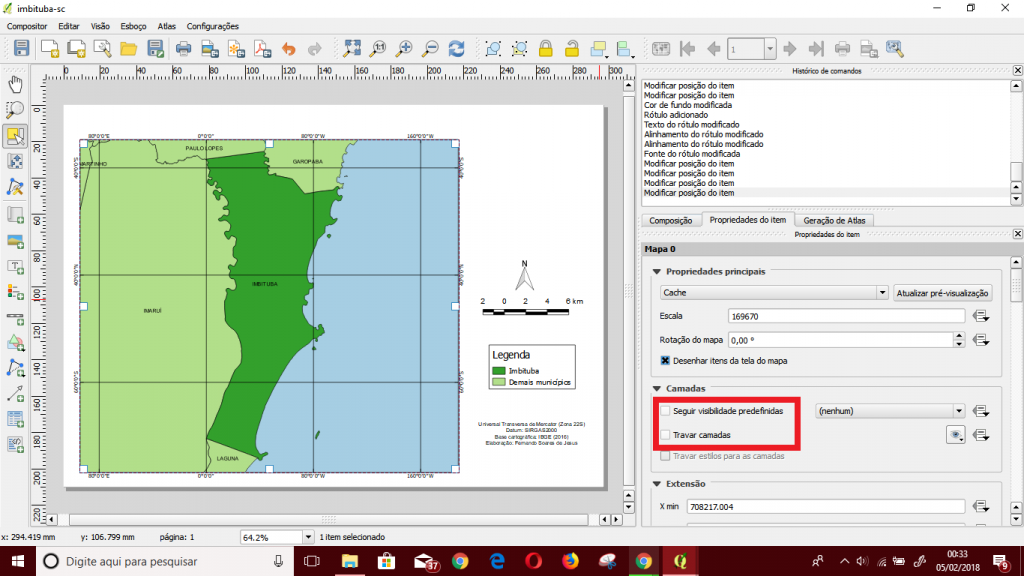
Figura 4.27.
Agora, volte à área de edição. Vamos colocar o município principal (Imbituba) em uma cor chamativa (vermelho), e o restante os municípios em cinza. Clique com o botão direito sobre a camada e faça as alterações, como explicado da Figura 3.1. até a 3.8.
Remova os rótulos no menu “Rótulos”, alterando a opção “Mostrar rótulos para as camadas” para “Não rotular” (Figura 4.28.).
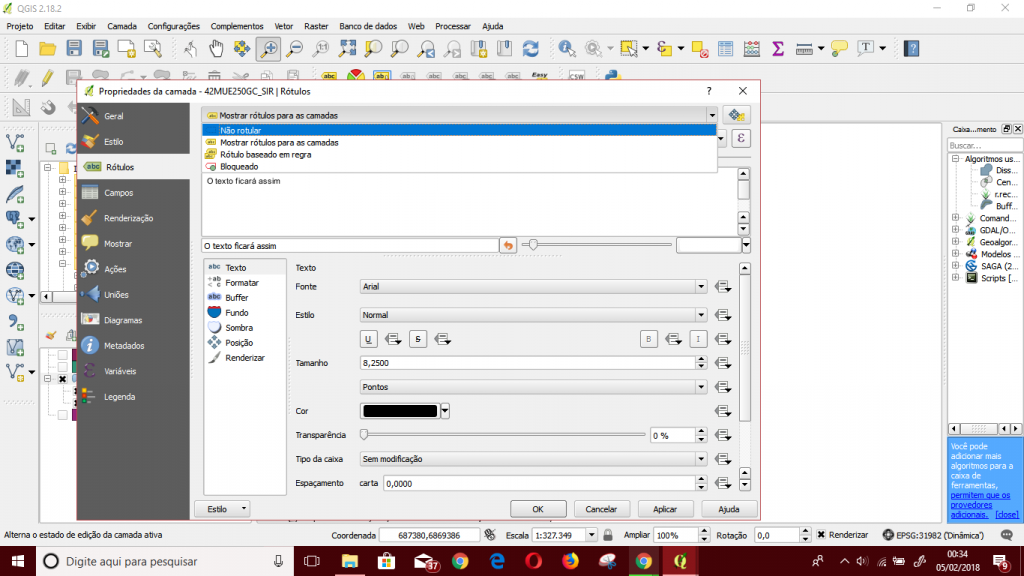
Figura 4.28.
De volta à folha de impressão, clique em “Adicionar novo mapa” e o posicione ao lado do mapa principal (Figura 4.29.).
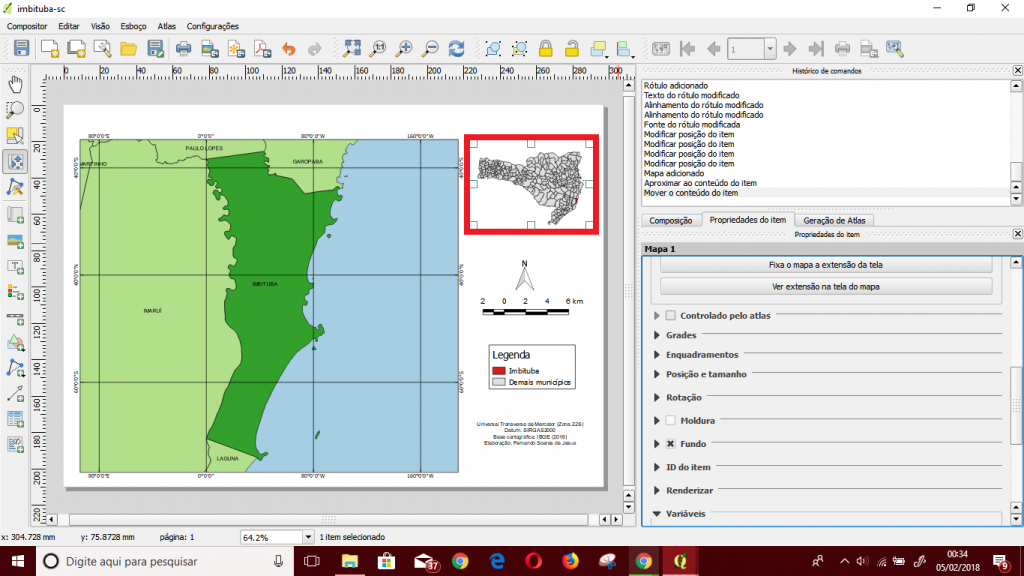
Figura 4.29.
(note que as cores da legenda também foram alteradas. Para resolver isso, bloqueie a camada do mapa menor e altere novamente as cores na área de edição para tons de verde. Depois, atualize).
Agora, clique novamente em “Adicionar novo rótulo” para inserir o título (Figura 4.30.).
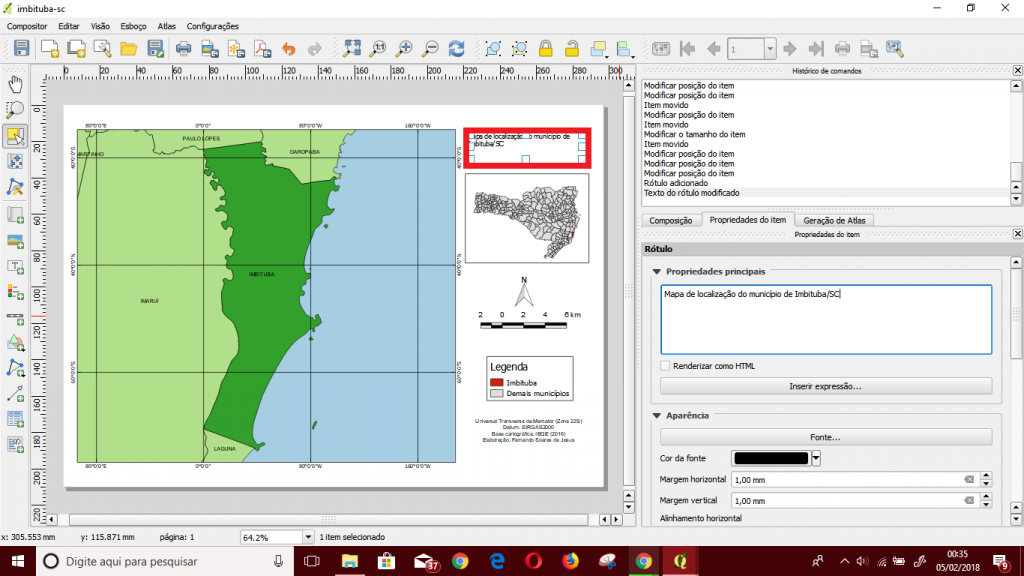
Figura 4.30.
Altere a feição do título, o centralizando, aumentando a fonte e colocando em negrito, se preferir (Figura 4.31.).
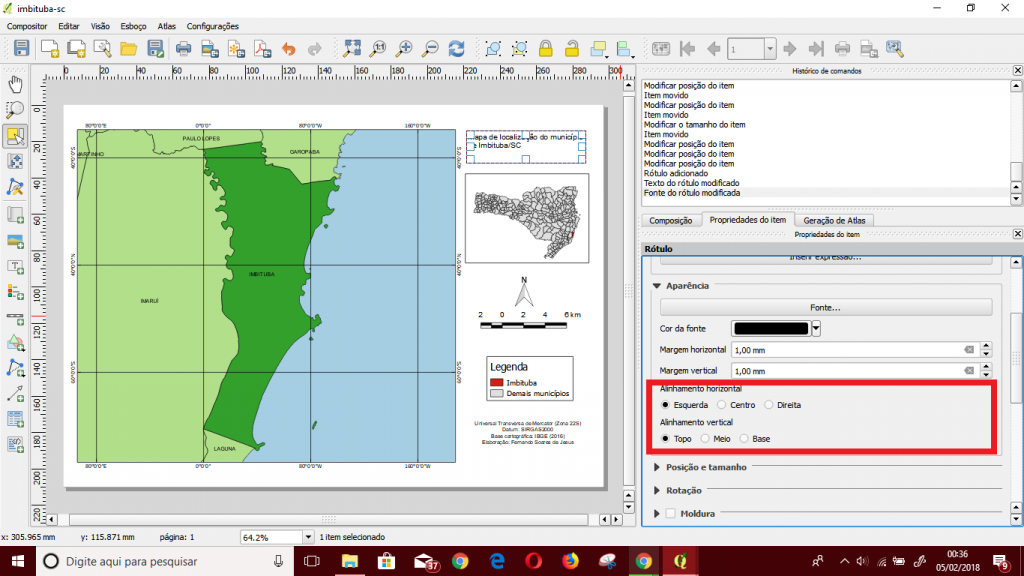
Figura 4.31.
Agora nosso mapa está pronto. Para salvá-lo como imagem, clique na opção “Salvar como imagem”, na barra superior e escolha o local de salvamento do arquivo (Figura 4.32).
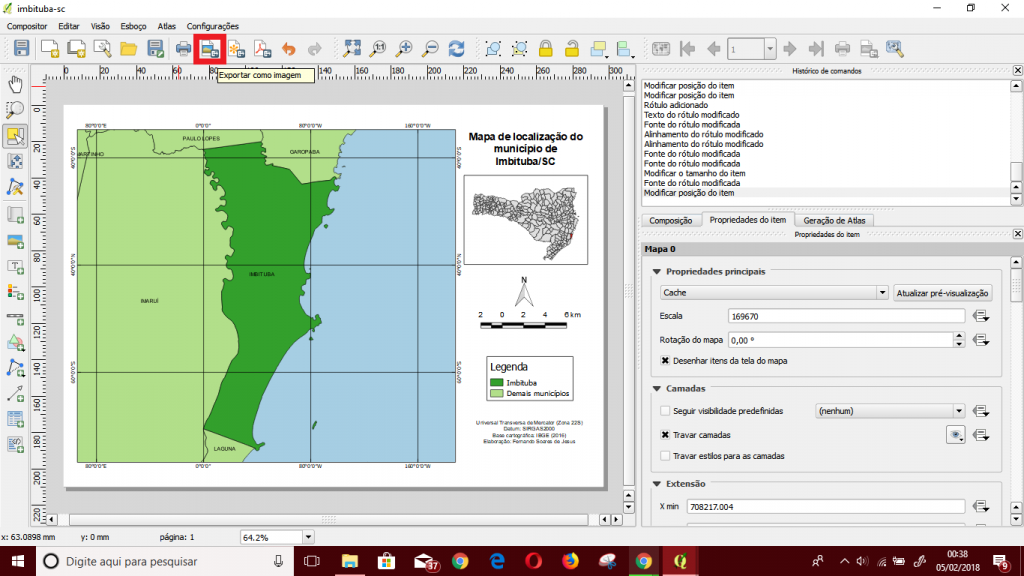
Figura 4.32.
Por fim, veja se está tudo ok com as opções de resolução e clique em “Gravar” (Figura 4.33).
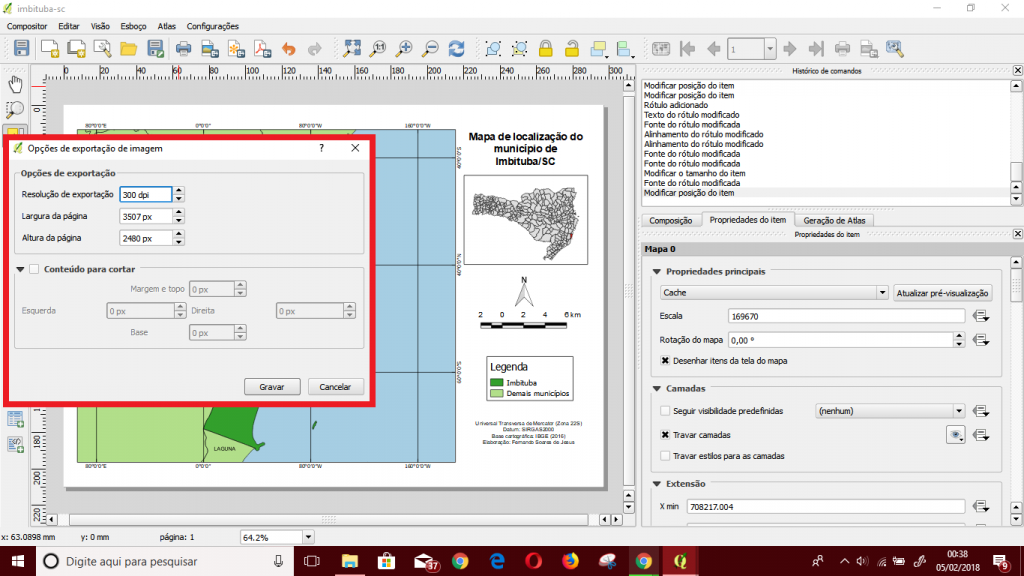
Figura 4.33.
Seu mapa está pronto e salvo no formato que preferiu! 🙂

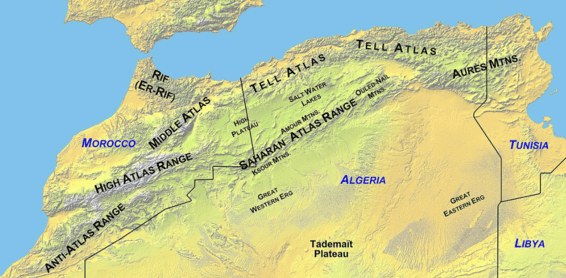
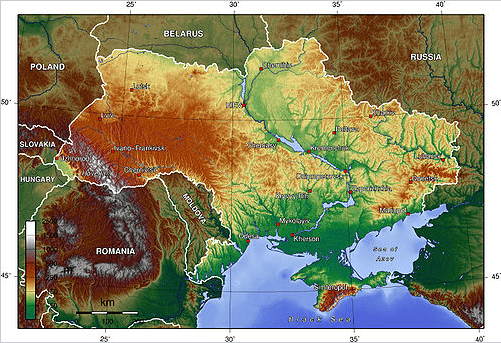

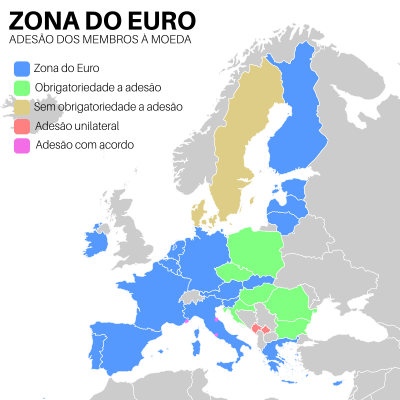
Muito bom o tutorial, mas comigo não tá dando certo. A cor do município não muda. Ta acontecendo que por um erro do sistema o nome tem alguns carcteres diferentes. Epitaciolândia seria a forma correta, mas no mapa aparece Epitaciolã,ndia
Olá, Marcel. Ao inserir o shape, altere “Codificação” para “UTF-8”. Deve funcionar.
Foi muito útil. obrigado pela ajuda.
Fernando, excelente tutorial! Agora, pergunto: o bug relacionado a coord geográficas, que vc cita, ainda persiste no QGIS?
parabéns, melhor tutorial que já vi, para uma aficcionada por arcgis, o compositor de impressão do qgis é muito complicado
Obrigado 🙂
A cidade que preciso está como SABARÃ〽 só que quando coloco o simbolo não muda, tem como eu mudar os nomes? Ou fazer com que eles reconheçam de outro modo?
Vi a resposta no de cima, tentei ela e resolveu. Desculpe repetir a pergunta e muito obrigado pelo tutorial, ele ajudou muito.
Oi Fernando, muito bom o tutorial. No meu mapa de localização estou usando a imagem do ESRI Terrain como fundo, porém ao salvar e exportar o mapa final esse fundo não aparece. Sabe o que pode estar acontecendo? Desde já agradeço.
Olá. Acredito que possa ser um problema com o plugin ou com a resolução do basemap… Qual plugin você está usando?
Excelente Fernando, estou começando a manusear o software e realmente esse tutorial tá muito bom, melhor que muitos vídeos do youtube. Gostaria de saber se você tem habilidade para fazer mapas de calor. Caso positivo, se puder dar uma ajuda, mantenha contato comigo.
Olá. Sim, se não me falha a memória existe uma opção no menu raster para geração de mapa de calor. Se quiser, posso lhe ajudar com mais calma.
Olá! Muito bom seu tutorial, me ajudou bastante! Vc conseguiu contornar o bug mencionado sobre as coordenadas? Usei o sistema UTM num projeto e queria exibir as coordenadas geográficas lat -long no compositor. Estou começando a achar que é missão impossível, pois as coordenadas não ficam certas de jeito nenhum (sou iniciante tbm, talvez isto seja um dos problemas rs).
Ola! amei muito o seu tutorial. mas eu estou usando a versão 3.10, e estou com bastante dificuldade em transformar pontos em linha. Será que voc~e pode me ajudar?
Olá, parabéns pelo tutorial!
Estava seguindo seus passos usando o mapa da paraíba como base. Gostaria de destacar alguns municípios colocando o nome de cada um como rótulo, mas quando faço as alterações que você indica aparece o nome em todos os municípios. Como eu conseguiria deixar o nome aparecendo somente nas cidades destacadas?
Bom dia, gostaria de saber se tem como gerar a grade de coordenadas somente fora do polígono?
Obrigado.